
User Group Permissions
Note: Users that belong to the OPERA Supervisor group, are NOT allowed to have permissions granted or revoked.
The User Group Permissions screen allows you to assign or revoke permission belonging to user groups and to "embed" user groups (along with associated permissions) into other user groups. When users are associated with a user group, they "inherit" the permissions of the user group. Should additional permissions be required for the user at a specific property, the additional permissions can be granted beyond the ones already granted from the user group using the User Permissions screen.
To grant/revoke permissions belonging to the user group, users must have the Setup Config>Grant Revoke Permission. The application parameter General>Grant Individual Permissions can be either active for inactive for assigning permissions to User Groups.
To assign permissions to user groups, select Configuration>Setup>User Configuration>User Groups.
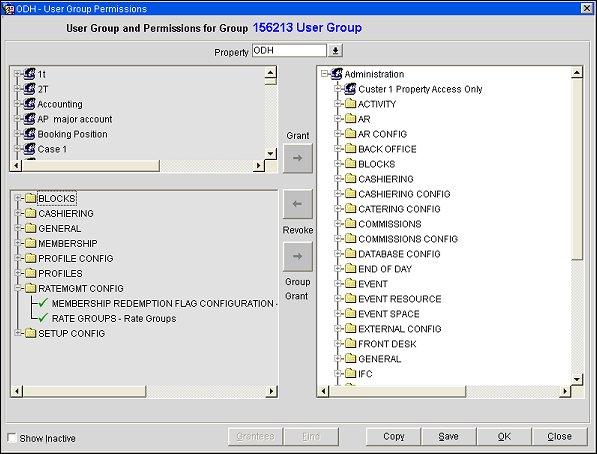
Grant. The Grant button moves user groups, permission groups or single permissions from the non-granted side of the screen (left) to the granted side (right). See Granting Permissions, below, for details.
Revoke. The Revoke button moves user groups, permission groups or single permissions from the granted side of the screen (right) to the non-granted side (left). See Revoking Permissions, below, for details.
Group Grant. Select the Group Grant button to grant single permission to multiple other user groups and properties at once. See Group Grant, below, for details.
Grantees. Highlight a user group and select this button to see any other user groups that are embedded in that user group. Or highlight an individual permission and select the Grantees button to see which users and user groups have been granted that permission.
Find. Display the Find Permission box to locate specific permissions starting from the highlighted user group or permission group. Enter all or the first part of the permission name or its description in the Find Permission/Description field and select Find Next. Once a match is found, you may repeatedly select Find Next to continue to step through the permission groups to locate additional matches.
Copy. Copy permissions user groups, and properties, when the OPP_MHOT Multi-property add on license is active (see Copying Permissions Between User Groups and Between Properties, below, for details).
Save. Save the permission set up for the user group.
To add a user group to another user group, thereby granting the user all permissions that belong to the group, click on the group displayed in the upper left-hand panel and select the Grant button (right-arrow). Or, you may double-click on the group.
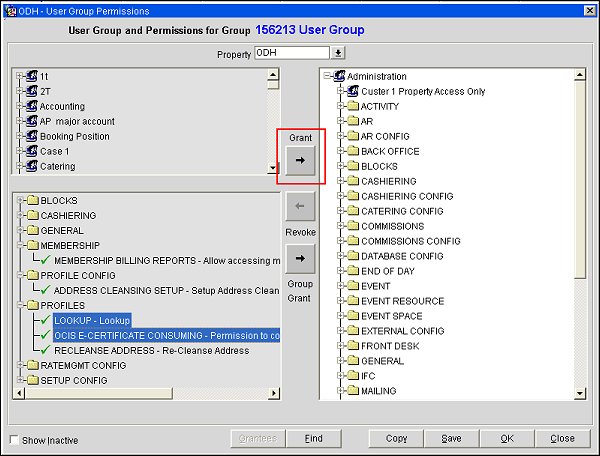
To grant the user permissions for an entire permission group to a user group, click on the permission group in the lower left-hand panel and select the Grant button. Or, you may double click on the permission group. Permission groups can be expanded in order to grant specific permissions from the permission group using either the arrow method or the double-click method.
By selecting a user group or an individual permission and choosing the Grantees button, a screen displays which users and/or user groups have been granted that permission (if a permission is highlighted) or which users belong to that group (if a user group is highlighted).
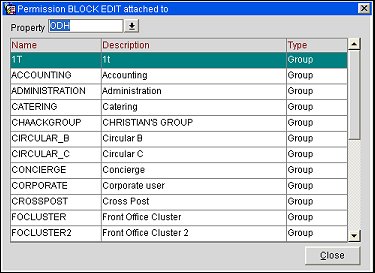
To grant a single permission or a group of permissions to several user groups at once, highlight the permission or permission group on the left side of the screen and select the Group Grant button (right arrow). The Copy Permissions screen appears.
This screen allows you to copy permissions to one or more selected user groups. If the MHOT_OPP Multi-Property add-on license is active, you may also copy permissions to other properties.
(To copy permissions between user groups and/or between properties, the Copy button is used. See Copying Permissions Between User Groups and Between Properties, below.)
Provide the following information, then select the OK button to copy permissions.
Permission. Read only. The permission group or permissions you are copying.
To Group. A multi-select screen displays all of the user groups to which the highlighted permission(s) can be copied. Place an X by the names of the user groups to copy the highlighted permissions to and select the OK button.
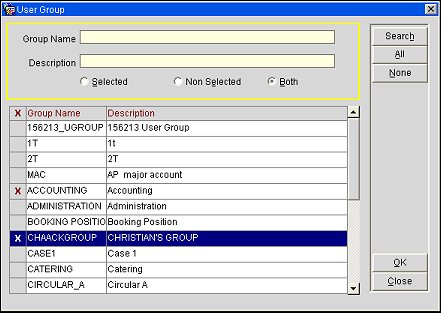
To Property. A multi-select screen displays all of the properties to which the highlighted permission(s) can be copied. Place an X by the names of the properties to copy the highlighted permissions to and select the OK button.
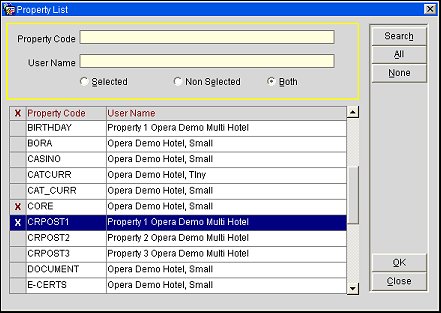
Revoking permissions is handled by highlighting user groups, permission groups, and permissions on the right side of the screen and moving them to the left side of the screen by using the Revoke button (left arrow).
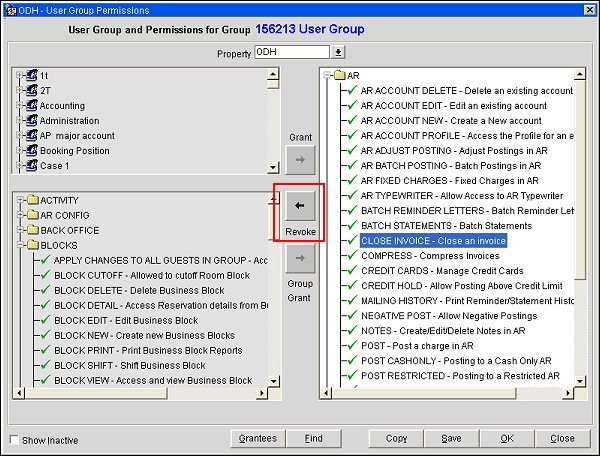
To copy permissions between user groups and/or between properties (when the OPP_MHOT Multi-Property add-on license is active) select the Copy button. The Copy Permissions screen appears.
Provide the following information to copy permissions and select the OK button.
Copy to Another Group. Select this radio button to copy the permission(s) to another user group or multiple user groups.
Copy to Property. Select this radio button to copy permission(s) to another property or multiple properties.
From Group. Select the down arrow to display a single select LOV to choose the user group from which the permissions will be copied. By default, the user group identified at the top of the User Group Permissions screen appears here. You may change this user group or add other user groups.
To Group. Select the down arrow to display a single select LOV to choose the group to copy the permissions to. Not available when Copy To Properties is selected.
From Property. Select the down arrow to display a multi select LOV and choose all of the properties to copy permissions from. By default the login property appears here. You may change this property or add other properties.
To Property. Select the down arrow to display a multi select LOV where you may choose all of the properties to copy the permissions to.
See Also