
Viewing the Definable Manager's Report
As you include and exclude statistical items, make changes to the display sequence of items in the report, and change the report format, you may wish to see how the report will look. To inspect the report, select the View Report button. The Statistics screen appears.
Note: To configure the Manager's Report parameters for the End of Day Sequence, use Configuration> Setup>End of Day Sequence>Reports.
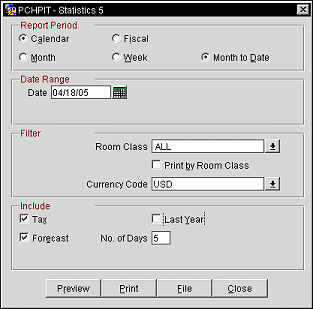
The following parameters are available when you manually run the Manager's Report.
Property. This field is visible when the OPP MHOT Multi-property PMS add-on license is active. Select the down arrow to choose the property to see the Manager's Report statistics.
Note: The Property LOV is not available when adding the Manager's Report to the End of Day Reports. The report can only be run for the login property during the End of Day sequence.
Report Period
Date Range
Date Range. When you have selected the Report Period, the appropriate Date Range options appear. For example, if you select Calendar and Month as the Report Period, Date Range fields appear allowing you to choose the calendar year and the month you wish to report on. Or, if you select Fiscal and Period, Date Range fields appear allowing you to choose the fiscal year and the fiscal period you wish to report on. The current date determines the default Date Range field entries, but you may make changes prior to running the report.
Filter
Room Class. (Available when the General>Room Class application function is set to Y.) Select the down arrow to choose one or more specific room classes on which to report. The default is all room classes.
Print by Room Class. (Available when the General>Room Class application function is set to Y.) Select this check box to have report statistics grouped by room class. Statistics for each room class will begin on a new report page. A total page will show aggregated statistics for all selected room classes.
Currency Code. (Available when the General>Multi- Currency application function is set to Y.) Select the down arrow to choose the currency in which you wish to see revenue amounts reported. The default is the property's base currency.
Include
Tax. select this check box to include tax amounts in revenue statistics. The default is to not include taxes.
Last Year. Select this check box to include information from the calendar or fiscal year prior to the selected year, as appropriate, for comparison. For example, if you had selected fiscal period 2 from the year 2005 in the Date Range fields, the report will also show statistics for fiscal period 2 from the year 2004 alongside the corresponding 2005 statistics. The default is to not include last year's statistics.
Forecast. Only displayed when the Month to Date Report Period filter is selected and the Date Range is the current business date minus 1, selecting this check box displays a Activity Forecast Snapshot at the end of the report however many days have been defined in the No. of Days field, using the Date Range filter as the begin/start date. The Forecast Snapshot will display forecast data with a default of 5 days and for a maximum of 31 days from the defined start date in columns for the following items, which will be hard coded. Information included in this section includes the following:
No. of Days. Displayed when the Forecast check box is selected, the number entered in this field determines the number of days displayed in the Forecast Snapshot section. The default value for the field is 5, but can have a maximum of 31 days entered.
Once you have chosen your report parameters, select Preview, Print, or save the report to a File.
Copying Items to Other Properties
Copy. This option is available when the OPP MHOT Multi-Property PMS license is active. Use it to copy an item from this property's Manager's Report setup to another property. Choose the item(s) to copy by marking them in the X column. Then select Copy. The multi-select Property LOV allows you to choose one or more properties to copy the items to. When items are copied, OPERA retains their current configuration settings.
Select the following link to see the calculations used to arrive at the values shown on the Manager's Report:
Manager Report Item Descriptions Table
See Also