
Room Grid Offset Grid
The Offset Grid allows you to apply room and rate offsets to a business block. By applying business block offsets in the offset grid, the system will calculate the forecasted block revenue more accurately, rather than from the main room grid that does not have offsets applied. For example, when a business block is created for 100 guests for three nights with a rate of $300.00 per night, and 10 of the 100 rooms each night are Staff rooms and are sold at a rate much lower than the rate that is applied to the main room grid, it is possible to create an "offset" for these Staff rooms on the Offset grid. Let's say the Staff rate is $100.00, instead of the $300.00 that is applied to the regular guests. The main room grid will still be entered for 100 rooms, for three nights, for $300.00 per night. However, the calculation on the Business Block Statistics screen will show the business block and its revenue taking the Staff rooms into consideration at their reduced rate. Therefore, the forecasted block revenue is more accurate than if not considering the Staff rooms.
Total Offset Revenue Net:
(booked rooms * booked net room rate) - (((booked room - offset rooms) * booked net room rate) + (offset rooms * offset net room rate))
Total Offset Revenue Gross:
(booked rooms * booked gross room rate) - (((booked room - offset rooms) * booked gross room rate) + (offset rooms * offset gross room rate))
Click here to view several offset revenue calculation scenarios.
The Offset Grid is available when the BLOCKS>BUSINESS BLOCK OFFSETS application function is set to Y and the user has the BLOCKS>BLOCK OFFSET EDIT permission granted. At this screen, offset rooms and rates can be applied to the block either through the grid or through the Range button for the selected offset type. Changes made on the Offset Grid only apply to the offset rooms and rates of the selected offset type.
To access the Offset Grid for a business block, select Reservations>Blocks>Business Block or Quick Business Block to display the Business Block Search screen. To access the Business Block Search screen when the OPS<version number>OPERA Sales and Catering license is active, select Business Management>Business Block or Quick Business Block.
Described below is the Offsets Grid functionality as compared to the main Room Grid.
Master – Sub Blocks Functionality. Because only sub-blocks hold inventory, the offsets grid will be available on the sub-block level, the same as on regular blocks. The offset type selection will be available on the master business block header and is copied down to the sub-block headers.
Master – Sub Allocation Functionality. Offset selection is not available for master / sub allocations.
Tour Series. Offsets are available for tour series. The offsets will be copied to the tours in the same way as on the main room grid. Simple Copy Tour Series and Master / Sub Tour Series both will have offsets available.
Itinerary Tour Series. Grids are not copied for itinerary tour series. If the originating tour series has an offset type selected on the block header, this will only be copied to tours/properties where the application function BLOCKS>BUSINESS BLOCK OFFSETS is active.
Block Copy. When the option to copy Room Block is selected on the main room grid, and offsets exist, the rooms grid and offsets will be copied. When copying a block to another property, and the other property does not support offsets , the offset selection from the block header will not be copied. When copying a block as referral, only the main grid of the block will be copied. Referrals do not support offsets.
Block Move. Availability and rate availability for the new date range is checked on block move.
Block Wash. Washing is not available for offsets (offsets need to be manually adjusted).
Block Cutoff. Offsets will never be cutoff automatically – not through night audit, nor through manual cutoff.
Rate Availability. If rate codes are used on the block , rate availability checks are done for the main grid and for the offsets dependent on the application setting BLOCKS >RATECODE AVAILABILITY CHECK.
Alternate Dates. The Alternate Dates grid /rate updates will only be possible for the main room grid. When an alternate date is selected, the main grid rates from alternate dates will be applied, and the offsets are moved to the new dates with the appropriate delta, but with the same rates as originally defined.
Lead Operation. Offsets are not available for Lead Masters. However, leads that have been converted to bookings (or have been sent as bookings directly) can be edited to include Offsets. Offsets are not available for referrals.
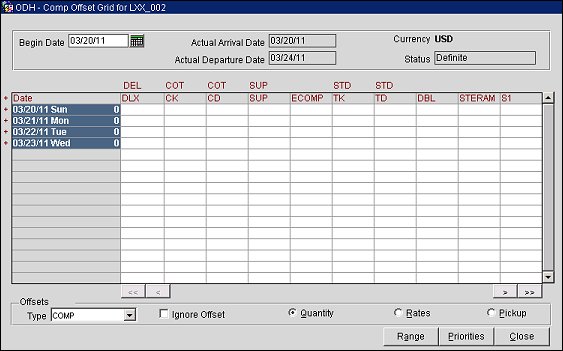
The top of the grid displays the read-only Actual Arrival and Actual Departure Dates of the current block along with the block's currency and status. This information is carried over from the main room grid and applies to offsets.
Begin Date. Select the date within the current block range for when you want to begin to apply Offset Rooms.
Date. The specific date within the date range of the business block.
Room Type. Room types are shown across the top of the grid. When the OPC_<version number> Sales and Catering license code is active you may display the S&C room types only, or both the S&C room types with the corresponding PMS room types below. (Use the right mouse click options to toggle between the two displays.)
Plus (+) Column. If the Blocks>Occupancy Split Per Room Type application parameter is set to Y, you will be able to split a given day for a specific room type into multiple occupancies, each with its own rate, if applicable. If this parameter is set to N, the plus (+) sign will not be visible, meaning this property does not allow splitting rates for business blocks by occupancy.
Right/Left Scroll Arrows. The grid scrolls in all directions. If you have more room types than fit on the screen, the grid scrolls right to left. The grid also scrolls up and down to view all the days of the block.
Right-click anywhere on the grid and a popup menu appears with the following options:
Refresh Grid. Refresh the offset grid.
Room Type Selection. Access a table where you can select which room types to display on the offset grid.
Reservations. Access the Reservation Listing for the selected rate and room type. If one does not exist, you will be given a message.
Show SC/PMS Room Block. Toggle to display the PMS Room Types and their corresponding S&C Room Types. If no S&C Room type has been associated with a PMS room type, then only the PMS room type will be displayed.
Type. From the LOV, select the Offset Room Type you want to apply to the block. The selected offset will be the default and display in the Type field. The available offsets in this LOV have been selected on the Business Block>Offset Types>Block Offset Selection screen.
Ignore Offset. Select this check box if you do not want to include the offset displayed in the Type field into further offset revenue calculations. This check box is typically selected when the appropriate offset rooms have already been fully picked up and the remaining block revenue calculation should no longer take this offset type into consideration.
The three radio buttons allow you to toggle between the number of rooms , rate amount, and pickup for viewing and modifying, if desired.
Quantity. Select this radio button to display in the grid how many rooms are available per day, per Room Type. Double-click on the number of rooms in the grid and the Occupancy/Inventory screen displays where you can enter the adjusted occupancy (1 through 4) and rate, if necessary. Select OK.
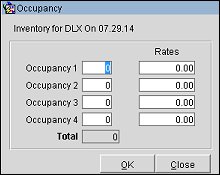
Rates. Select this radio button to display the rates for each occupancy (1 through 4, plus additional person) and to update the rate. To update the rate per occupancy, double-click on the rate in the grid. The Occupancy/Inventory screen displays. Enter the adjusted rate, if desired, and select OK.
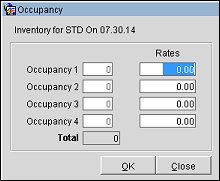
Pickup. Select this button to display in the gird the number of offset rooms picked up per Room Type per day. When selected, the grid allows entry of offset pickups. For example, if 30 concession rooms have been originally created as offsets and 10 of the rooms have already been picked up, the pickup for the appropriate date and room type would need to be manually updated with the value 10. When the Pickup radio button is selected along with the Range button, it is only possible to update room nights (by occupancy split, if the appropriate parameter is active). The values entered via the Block Range Setting Offset Screen will then be applied to the pickup fields in the offset table. Rate updates are not possible for offset pickup. The same rate as entered for the offset itself applies.
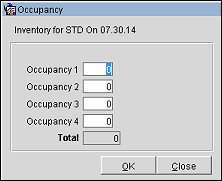
Range. Select this button to update the offset grid using the range options similar to the main room grid. The Block Range Setting Offset Screen displays (see the Block Range Setting Offset Screen below for more details). The changes made with RANGE will only apply to the currently selected offset tab.
Load the entire block of offset Room Types with number of rooms and (optionally) rates if they are the same each night. Even if they are not, it is recommended that you use this functionality to load the grid and then edit each date / Room Type as required.
Priorities. Select this button to change the offset room type sequence on the grid. You would use this feature to re-order Room Types when you have many Room Types and the group may only be using a few of these which are at the end of the listing.
Close. Returns to the main Room Grid.
The Block Range Setting Offset screen displays when the Range button is selected. Use the Block Range Setting screen to load the entire offset block of Room Types, or a portion of the offset block, with the number of rooms and (optionally) rates, provided they are the same each night. Even if they are not, it is often more efficient to use this functionality to load the grid and then edit individual days/room types as required. Rather than setting or re-setting the number of Room Types, you may also use the Range functionality to increase or decrease an existing number of rooms per night per Room Type.
Provide the following information. Select the Save button to save your changes without leaving the screen. Select OK to save your changes and return to the previous screen. Select Close to leave the screen without saving any (unsaved) changes.
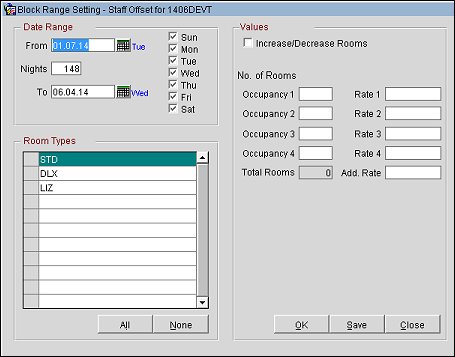
Define the dates for which the offsets should apply.
From. A calendar field that defaults to the Start Date of the Business Block. This field can be changed to start any date within the date range covered by the Business Block. This allows you to apply offsets to a portion of the period covered by the Business Block rather than the entire date range.
Nights. The number of nights included in the date range. Works in conjunction with From Date and To Date fields.
To. A calendar field that defaults to the End Date of the Business Block. This is a calculated field based on the From date and Nights field. You may change this date to any date within the date range covered by the Business Block. Changing this field will subsequently change the Nights field.
Day of the Week. Check boxes for each day of the week. By default all the check boxes for the days within the From/To date range are marked. You may mark or un-mark the check boxes to make changes to only a specific day or days of the week.
This is a display of all the Room Types used within this room block. Each Room Type can be selected (X) to specify the exact Room Type(s) you want associated with the offset. This is a display of all the room types used within this room block. Each room type has its own check box allowing you to specify the exact room type(s) you wish to change. If you are displaying S&C and PMS room types on the Grid screen (use the right mouse button click to display the context menu, and select Show SC (PMS) Room Block to alternate between the PMS and S&C room type displays), OPERA displays the PMS Room Types and their corresponding S&C Room Types n the Block Range screen. If no S&C Room type has been attached then only the PMS Room Type will be displayed.
All/None. Use these buttons to quickly choose all or none of the Room Types in the list for offsets.
Increase/Decrease Rooms. When marked, this check box indicates that you want to add or subtract offset rooms from an existing grid. To increase the number of room nights on the grid, mark this check box and insert in one or more Occupancy fields the number of rooms by which to increase the block. To decrease the number of room nights on the grid, mark this check box and insert a negative number, a number preceded by a minus sign (-), in one or more Occupancy fields. To change the number outright, do not mark this check box and insert a positive number in the appropriate Occupancy field.
Occupancy 1, 2, 3, 4, Total. Specify the number of offset rooms per occupancy that you would like to add or subtract per day, per room type.
Rate 1, 2, 3, 4, Additional. Available if a rate code has not been attached to the business block on the Business Block screen Rooms tab. Specify the rate for each occupancy. Rate amounts are shown in the currency selected on the Rooms Grid.
See Also