
Compress Invoices
Use the Compress feature to combine two or more invoices into one invoice. You might use this feature, for example, to combine several invoices that are for small amounts into one invoice.
Note: When a property has no Country Mode and Configuration Mode specified, Generic Mode for example, and no records selected on the grid, the Compress button is not available. Only when there are two records or more selected, and none of the records is a child invoice record, then the Compress button will be available.
Note: Once an invoice has been compressed, you may not add new postings to the invoice nor may you adjust transactions on the invoice.
Note: You may not compress invoices that include postings for the current business date. You also may not compress invoices that have been paid, either partially or in full.
Note: The Payment button is not available for the detail invoices of a compressed invoice. Payment may only be applied to the top-level "master" invoice.
To compress two or more invoices, mark the invoices you wish to combine with an X in the X column of the Account Maintenance screen and select the Compress button. The Compress Invoices screen appears, showing the account name and total amount of the compressed invoices. The screen provides fields for you to add reference and supplement information, if you wish. Click OK to compress the invoices.
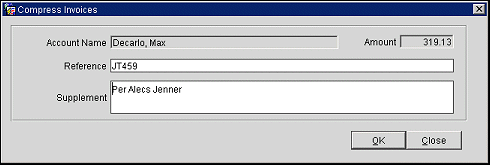
When you combine two or more invoices into a single invoice, the combined entry is assigned a new invoice number on the Account Maintenance screen. The new entry reflects the total amount of the compressed invoices. A plus sign (+) appears in the + column to the left of the new entry. Click on the + next to the entry to "roll down" the individual invoices that were compressed. When you do so, the + changes to a minus sign (- ). Click the - to again "roll up" the display of individual invoices that were compressed.
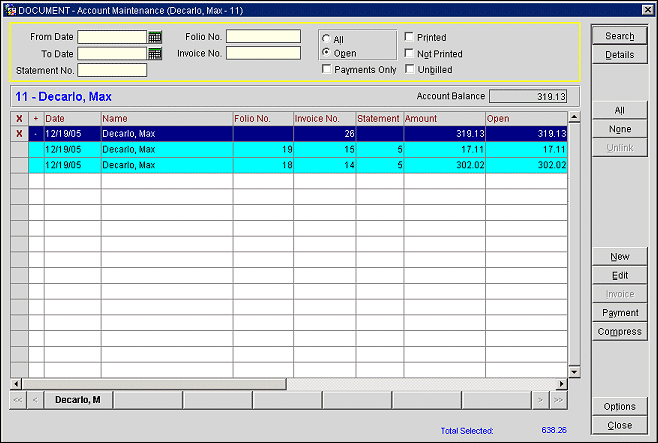
In OPERA when compressing invoices in Accounts Receivable, the compressed record will hold the most recent date of all records that are compressed, i.e. :
01/01/04 Invoice 10 100.00
01/05/04 Invoice 100 400.00
05/01/04 Invoice 1000 500.00
On 05/31/04 the above records are compressed and a new record created is created:
05/01/04 Invoice 2000 1000.00 (compressed record) Which carries the date of the youngest invoice included in the compression.
The Current business date is now 06/01/04
When running the aging report for the current business date (06/01/04) OPERA knows that it can take the posting transaction and details as shown on the account as these are exactly as the accounts stands and does not need to even consider what might have been the case if it was a date in the past and therefore references a compressed transaction with the date of the transaction i.e. in our example 05/01/04.
However if a user chooses to select the aging report for a date in the past, OPERA has to go back and look at the physical transactions/details for the date selected which must reflect exactly what was the aging of the account at that time i.e. postings existing on the account today may have no bearing on the aging at that time. This means for aging in the past OPERA has to ignore compressed transactions.
This means that amounts reflected in the aging buckets for past date could be entirely different for reasons such as compressions, payments made against the account outside of the aging date range selected for the report, all of these are valid situations as you are requesting to look at what the account looked like at that time, not what the account reflects today.
To reverse the compress action, highlight the compressed invoice and right-click to display the Quick Menu. Select Uncompress. You may only uncompress invoices that were compressed on the current business date.
Note: When Country Mode = ITALY, the compress action cannot be reversed, regardless of the business date.
Note: If you have applied payments to the compressed invoice, you must unapply the payments before you can uncompress the invoice. To unapply payments, highlight the compressed invoice and right-click to display the Quick Menu. Select Unapply. (See Applying Payments, below, for details.)
See Also