
Business Block Filter Setup
From the main menu, select Reservations>Blocks>Business Block. From the Business Block Search screen select the Advanced button. Select the Filter field ellipsis button to display the Filter Setup and Maintenance screen. Here you can create a filter that allows you to sort the rooming list display of group members on the screen by name and arrival date, by room number, just by name or by order of entry. In addition, it is also possible to create dynamic filters for the various date fields, based on the business date of the hotel (see section Dynamic Filters for further details).
The Filter option is particularly useful when users prefer to see their results from the Business Block Search screen in different layouts. Some users may prefer to see the Block ID as the first column displayed where as other users may prefer to see the Block name as the first column.
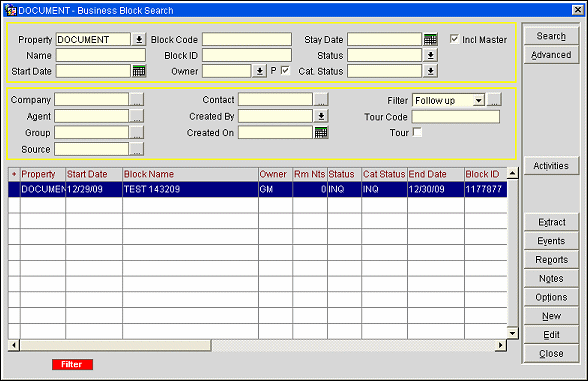
Is Equal to/Is Not Equal to is for any field that will have an absolute value, this includes single choice pick boxes, yes/no fields etc
Is Greater than/Is Greater than or equal to is for fields that are numeric whether it be dollar value or date.
Is Less than/Is Less than or equal to is for fields that are numeric whether it be dollar value or date.
In SQL/ Not in SQL allows SQL-knowledgeable users to accept the actual advanced SQL operators rather than the masked descriptions.
Is Empty/Is not Empty is used to search for fields that are or are not empty.
One particularly valuable feature of dynamic filters uses the database function pms_p.business_date to return the hotel date in a date format that can be used to create dynamic queries. However, for comparison with the business block date fields, the business date must to be converted to the character format selected in the LOV (for the block field).
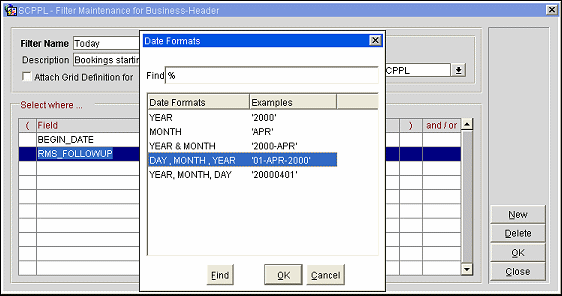
Following are some examples of how dynamic filters, using the system date, are best utilized.
Match Entire Date
In this example, if selecting 01-APR-2000 (DD-MON-RRRR) as the character format, the value of business date must be converted to matching date format using:
TO_CHAR(PMS_P.BUSINESS_DATE,'DD-MON-RRRR')
The full expression in the form is
TO_CHAR(RMS_FOLLOWUP,'DD-MON-RRRR') = TO_CHAR(PMS_P.BUSINESS_DATE,'DD-MON-RRRR')
Match on Month and Year
To list all blocks to be followed up in current month, regardless of the date you would use YEAR & MONTH format mask.
The conversion for the hotel date would then be TO_CHAR(PMS_P.BUSINESS_DATE,'MON-RRRR').
The Business Block Search screen will then list all blocks where TO_CHAR(RMS_FOLLOWUP,'MON-RRRR') = TO_CHAR(PMS_P.BUSINESS_DATE,'MON-RRRR').
Add or Subtract a Day(s)
Before converting to character format, you can perform math on the date to 'look forward or back' in dates.
For example, TO_CHAR(PMS_P.BUSINESS_DATE+7,'DD-MON-RRRR'), would result in 7 days being added to the business date before conversion. OPERA would then search for blocks with follow-up date = today+7 (next week).
Additional Sample Filters
Filter Owners
Filters can be made public or hotel, user/group specific. Select either the Public, Group, User or Property radio buttons to create the desired filter.
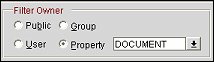
Note: When creating a filter for a user group or a property, an LOV displays next to the selected option. Use the LOV assign the filter to the appropriate group or property.
Filter Name. The name of the filter. Click the arrow to select a filter.
Description. Brief description of filter.
Public. Indicates if this filter is to be seen by any other user apart from the one who created it.
User. The filter is only available for selection by the user who created the filter.
Group. The selected User groups will have the ability to use this filter.
Property. This radio button will only be visible if the OPP MHT2 Multi-Property (Cross Reservations) license code is marked as Active allowing you to switch between properties.
Attach Grid Definition. Select a current grid definition or create a new grid definition.
Select Where Grid. This is where you collate the queries you wish to process through this database/screen.
Field. This column is the name of the field that you wish to examine. The fields that are available to you will be determined by the data sources you have chosen.
Operator. Type of search. This is the method in how the system will evaluate the contents of the field.
Value. This is the value which you are looking for within the selected field.
And/Or. Filters may be combined into a query. "And" combines filters such that they must all be true. "Or" indicates that any one of the filters must be true.
New. Create a new filter, the screen will become blank and the cursor will appear in the Filter Name field
Delete. Remove the filter that is being displayed on the screen.
OK. Save and close this screen applying this specific filter to the search screen
Cancel. Close this screen. If any changes or additions have been made and not save you will receive a confirmation message.