
Creating a Guest Key
To create a guest key card, select the Keys radio button on the Interface Menu, select the Create Guest Key radio button, and then select the OK button. The Guest List screen appears.
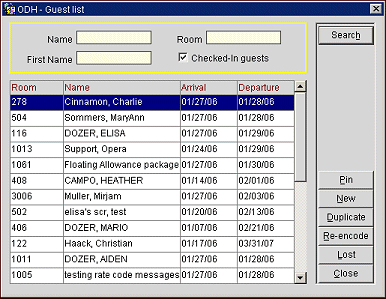
The Guest List screen consists of three areas; the Search Criteria, the Grid, and the Buttons. Refer to the sections below for additional information on the Guest List screen.
Select one or more of the following search criteria and select the Search button to narrow the results.
Name. Enter the last name of the guest.
First Name. Enter the first name of the guest.
Room. Enter the room number.
Checked-In guests. Select this check box and only include guests that have already checked-in in the query. This check box will be disabled when the application setting IFC>RESTRICT KEYS FOR RESERVATIONS NOT CHECKED-IN is set to Y and you do not have the user permission IFC>OVERRIDE ROOM KEY CREATE.
The Grid displays the following information:
Room. The room number.
Name. The last and first name of the guest.
Arrival. The guest's arrival date.
Departure. The guest's departure date.
Highlight your choice on the Guest List screen and select the appropriate button, depending on the function you want to perform.
Pin. Select this button to retrieve the pin code used to access the guest room. The Key Pin Code prompt appears, allowing a user to view and/or print the pin number.
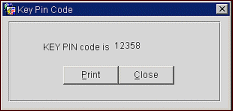
Note: The Pin button and Key Pin Code prompt only display when the user is given the View/Print Key Pin User Permission. The Pin button is grayed-out without the user permission, but the user can still request new or duplicate keys and receive the PIN response if the IFC Application Setting 'Key Response' is set to WAIT.
New. Select this button to create a new key card.
Duplicate. Select this button to create a duplicate key card.
Re-encode. Select this button to re-encode a key card.
Lost. Select this button to replace a lost key card.
Close. Select this button to close the form.
See Also