
Definable Manager's Report
This option allows you to customize your Manager's Report into the format required by your hotel or by your General Manager. Using this function, you can define which statistics will be printed on the report and in what order. (A list of statistics items is shown in Calculated Values, below.) Once the report has been defined, you may run it at any time by selecting Miscellaneous>Reports. You may also wish to add the Manager's Report to the End of Day Sequence (Configuration>Setup>End of Day Sequence>Reports>Final Reports) so that it is generated automatically when the End of Day process is run. You will also be able to define your own calculations for certain item types in order to match your hotel’s calculation of, for example, ‘%of Rooms Occupied’. See Definable Manager's Report - New for details.
Select Configuration>Setup>Definable Managers Report to access the Definable Manager's Report screen. The current report configuration is displayed.
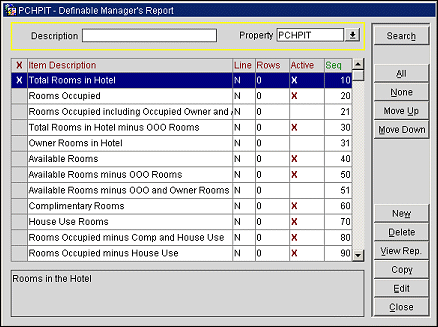
This screen shows a complete list of the statistics that are available for the Manager's Report. An X in the Active column means that the statistical item is currently included in the report.
By default, all statistical items are displayed. Enter your search criteria and select the Search button to find specific statistical items.
Description. Enter all or part of the description of the item you want to find. Only statistical items whose descriptions contain the string you enter here will be displayed.
Property. This field is visible when the OPP_MHOT OPERA Property Management Multi-Property Base (Cross Profiles/Configuration) add-on license is active. Select the down arrow to choose the property for which you wish to see the Manager's Report configuration.
The following fields are available on this screen.
X. An X in this column indicates that the item has been selected for the Copy action. Click in the X column to select the item or use the All and None buttons to select all items or to un-select all items.
Item Description. Text description of the statistical item.
Line. Is there a line drawn on the report following this item? Y = Yes, N = No. Lines may be used to divide sections of the report or to call attention to a particular statistical item.
Rows. Number of blank rows following this item. Blank space may be used to divide sections of the report for clarity or to call attention to a particular statistical item. The default is 0 rows (no extra space).
Active. An X in this column indicates that the statistical item will be included in the report.
Seq. Number indicating the relative position of the item in the report. Items are displayed from lowest number to highest number. You may highlight an item and use the Up/Down arrows to change the position of the item in the report. (OPERA automatically changes the sequence number for you when you use the Up/Down arrows.) Alternatively, you may manually change sequence numbers when you edit the item.
Search. Searches for the search criteria that has been entered.
All. Selects all of the items displayed in the grid.
None. Deselects all of the items that are selected in the grid.
Move Up. Moves the selected item(s) up in the sequence order.
Move Down. Moves the selected item(s) down in the sequence order.
New. Select to add a user-defined item type to the report. See Definable Manager's Report - New for details. When a user-defined item type is added, it is displayed with a light blue background as seen in the following.
Delete. Available only for user-defined item types, select to delete the item type from the report.
View Rep. Allows the property to view the report after making modifications to it. See Viewing the Manager's Report for details.
Copy. When the OPP_MHOT OPERA Property Management Multi-Property Base (Cross Profiles/Configuration) add-on license is active, copies all of the selected items to another property.
Edit. Edit's any statistical items that pertain to the highlighted report. See Definable Manager's Report - Edit below for details.
Close. Closes out of the Definable Manager's Report functionality.
Select the following link to see the calculations used to arrive at the values shown on the Manager's Report:
Manager Report Item Descriptions Table
See Also