
E-Certificate Generation Rules
To open the E-Certificate Generation Rule screen, select the Rules button from the E-Certificate Type -New or Edit screen. Use the E-Certificate Generation Rule screen to configure generation rules for an e-certificate. These generation rules can be based on either a membership upgrade or a first stay for the guest membership.
The guest's current membership level will be considered to determine if the generation rule needs to be applied. For example, if a member is upgraded to a RED level and the generation rule does not include a RED membership level, the e-certificate will not be generated for the guest. In the event of a membership level upgrade, the level upgraded to must match the rule's current membership level at the time of evaluation.
Note: Through the OPERA Scheduler utility, a scheduled OPERA job (Generate E-certificates procedure) will run in the background and check at regular intervals for profiles that meet the generation rule's requirements.
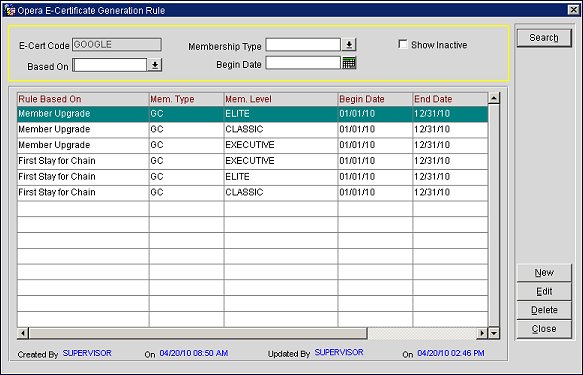
Filter your search results with the following criteria:
E-Cert Code. Enter an E-Certificate code to search for a specific code.
Based On. Select the down arrow and choose either "Member Upgrade," "First Stay for Chain," or "Award Points." This is the rule on which the E-Certificate is currently based.
Membership Type. The membership type to which the rule is applied.
Begin Date. Select the calendar tool and choose the beginning date for the rule. You can also enter the date as text. This is the date from which the rule is applied.
Show Inactive. Select to filter search results to display only "inactive" rules.
Rule Based On. The rule on which the E-Certificate is currently based. This is either "Member Upgrade," "First Stay for Chain," or "Award Points."
Membership Type. This is the membership type to which the rule is applied.
Membership Level. This is the membership level to which the rule is applied.
Begin Date. Begin date from which the rule is applied.
End Date. End date for the rule.
Last Process. Last process id.
Last Process Date. Date on which the rule was last processed.
New. Select to open the E-Certificate Generation Rule - New screen and add a new e-certificate rule.
Edit. Select to open the E-Certificate Generation Rule - Edit screen and change an existing rule.
Delete. Select to delete an e-certificate rule that is highlighted in the Results grid.
Select New to add a new E-Certificate Rule or select Edit to change an existing rule.
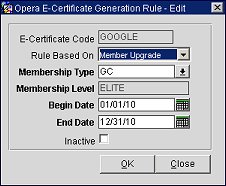
E-Certificate Code. (Read only) The E-Certificate code for which you are configuring the generation rule. This is the key used to identify the E-Certificate code.
Rule Based On. Select the down arrow and choose "Award Points," "First Stay for Chain," "Member Upgrade," or "Member Re-Qualify." This is the rule on which the E-Certificate is currently based.
Membership Type. Select the down arrow and choose a membership type from the list of values. This is the membership type to which the rule is applied.
Membership Level. (Auto-populates with the membership level of the selected membership type.) This is the membership level to which the rule is applied.
Begin Date. Select the calendar tool and choose the begin date for the rule. You can also enter the date as text. This is the date from which the rule is applied.
End Date. Select the calendar tool and choose an end date for the rule. You can also enter the date as text.
Inactive. Select to make the generation rule "Inactive."
See Also