
Edit an Attached Item
In some situations it will be necessary to edit the details of an item that has been selected for an event to make it fit the client's specific requirements. Changes can be made to the item price, the item quantity, and other details. The Edit Item screen will also allow the actualization of the item on the resource level once the event becomes actual.
Editing an item that has been attached to an event is handled from the Edit Item screen. To reach this screen, choose Business Management>Events from the main menu. Use the Event Search screen to find the event for which you wish to edit an item. Highlight the Event in the results grid and select the Resources button to display the Event Resources screen. Finally, highlight the item on the Event Resources screen and select the Edit button to display the Edit Item screen. You may also select the Resources button on the Events screen to reach the Event Resources screen.

Name. The item name. To change the name of an item, simply overtype this field with the new Item Name. Please note that the Item Name can only be changed if the Item is NOT configured as Critical or if the Item is a configured resource of a Catering Package and the logged in user has the permission EVENT VIEW>EVENT RESOURCE EDIT. Once an Item Name is changed, the Item is considered a CUSTOM Item and the Custom Item check box will be selected. If the selected item is CUSTOM, the globe icon displays next to the Name field. Select the icon to open the Custom Item Translation screen and enter a translated language and value for the item. See Custom Item Translation, below, for further details.
Property. If the multi-property version is installed, the property where the item is available. This cannot be changed here.
Custom Item. This is a view-only field and is selected if the item is a custom item. An item is considered a custom item if it is added by selecting the Custom button on the Select Items screen or if the Name field is modified on the Edit Item screen.
Attribute. To change the item attribute open the pick box and select from the configured attributes for this item.
Revenue Type. The revenue type attached to the item. This cannot be changed.
Price. The selected price. The amount is not accessible if a Rate Code other than CUSTOM has been chosen. Open the Rate Code pick box and select a new Rate Code from the list of configured rate codes for this item. The amount will change accordingly. If Rate Code CUSTOM is chosen, fill the appropriate amount into the Amount field.
Discount. This field is only visible and accessible if a Rate Code other than CUSTOM has been selected for the item and if the item is configured as Discountable. Fill the % of discount that should be applied to the selected item price. The price and item revenue will change accordingly.
Quantity. The total booked quantity of the item. Change as required.
Internal. Number of items booked from internal resources. This can be all or part of the total quantity, depending on how many items are kept in stock in the property and are available for the Event. The @ field alongside shows the internal cost of the item. If a cost has been configured for the item, it will be automatically populated into this field. It is possible to edit the cost field directly.
External. If all or part of the total quantity of this item needs to be booked through external sources, this field shows the number booked. The @ field to the right shows the price the external source charges for the item. If a price has been configured for the selected vendor, that price will be automatically populated into this external cost field. It is possible to edit the cost field directly.
Actual Quantity. Enter the total actual quantity of the item on event actualization. When the event is turned to an actual status, this field will be automatically populated with the value in the Quantity field. It is possible to edit this field directly only once the event is in an actual status.
Internal. Actual quantity of the item booked from internal resources with corresponding cost. The @ field alongside shows the internal cost of the item. If a booked internal cost has been entered for the item, it will be automatically populated into this field. It is possible to edit the cost field directly.
External. Actual quantity of the item booked through external sources with corresponding cost. The @ field alongside shows the external cost of the item. If a booked external cost has been entered for the item, it will be automatically populated into this field. It is possible to edit the cost field directly.
Vendor. Select the down arrow to choose from the vendors that have been configured for this item and the price that they charge. Select the preferred vendor, if required.
Resp. Department. Select the down arrow to choose the responsible department. The selected department is the property internal department responsible for providing this item. If a responsible department has been configured for this item, it will be automatically populated.
Start Time. Defaults to the Event start time. Change if required.
End Time. Defaults to the Event end time. Change if required.
Order. Order in which the item is displayed and printed within the non-F&B item group and its Item Class. Defaults to the sequence number in which the item was attached to the Event.
Set Up Time. Time required to set up this item in minutes.
Set Down Time. Time required to set down this item in minutes.
When the Custom check box is selected, click on the Name field globe icon to provide translations for the custom item name. The translation Screen appears.
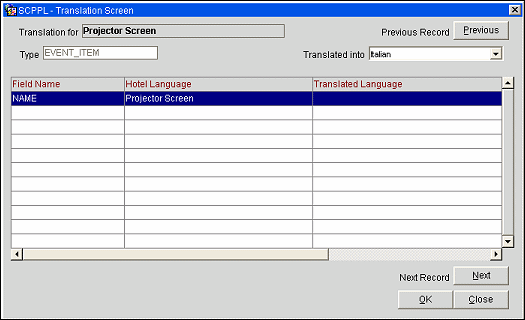
When the following reports are run and the Custom item has a translated value, that value is printed:
See Also