
Electronic Signature Capture
Note: Orion's eSigner software requires Orion esigner v7.3 or higher and Adobe Acrobat Reader 8.1.1 or higher on the tablet PC/workstation for this functionality to work properly.
Orion's eSigner software requires Orion esigner for PC v7.3 or higher and Adobe Acrobat Reader 8.1.1 or higher on the workstation for this functionality to work properly with a payment device. Currently the ability to display information from registration card on the payment device exists with sample registration card only. Thus, the Oracle Report Builder (RDF) registration card is required.
The following is an overall process outline on how the Electronic Signature Capture functionality works between the OPERA software and ORION software.
\\<appserver>\micros\opera\export\<schema_name>\<resort>\regcard\<MMDDYY>\reg_card_12345.rec
\\<appserver>\micros\opera\export\<schema_name>\<resort>\payment_receipts\<MMDDYY>\payment_receipt_12345.rec
When the OPP_OSSC Electronic Signature Capture add-on license is active and the General>Electronic Signature Capture application parameter is set to Y, a property has the ability to capture an electronic signature for a registration card using a tablet PC with Orion eSigner software installed, or a similar device, and create a secure encrypted file. The Electronic Signature Capture functionality is located from the Front Desk>Arrivals>Reg. Card or Reservations>Update Reservations>Options>Register Card. The default registration card to use is determined by the General>Default Electronic Registration Card application setting.
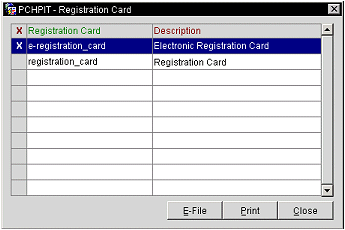
E-File. The E-File button is available when an Electronic Registration Card is selected with an (X) on the Registration Card screen. Selecting the E-File button allows a user to generate a or another electronic registration card for the guest. Should this be another electronic registration card for a guest, this card will overwrite the existing electronic registration card.
Note: The E-File button is not available for checked out reservations. If the reservation is checked out, you may select the Print button to retrieve and print the electronic registration card.
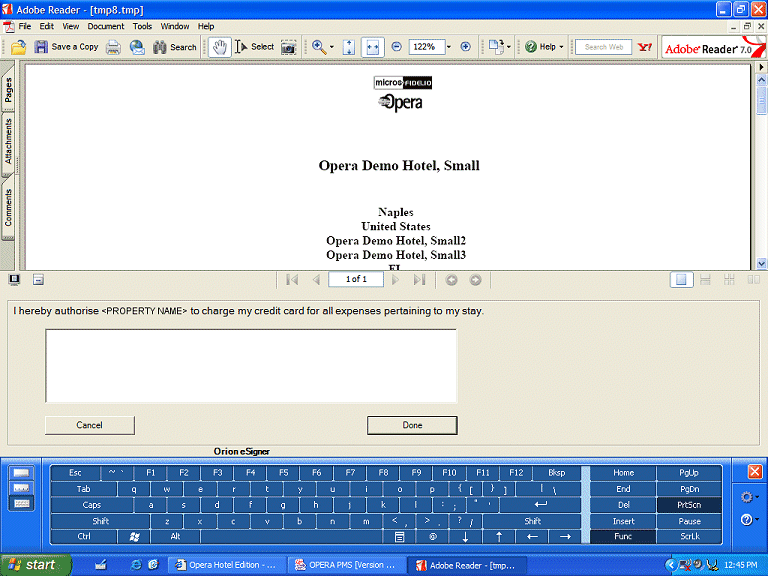

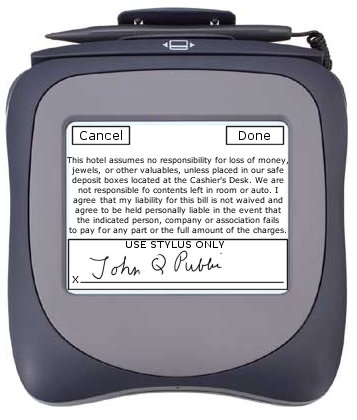
Note: Electronic Signature Capture is not available for batch registration card processing from the Miscellaneous>Registration Card menu option.
Electronic registration cards can only be retrieved and printed when the electronic signature has been captured, encrypted, and the .REC file has been stored on OPERA's application server. The Electronic Registration Card can then be accessed and printed from the Reservations>Update Reservations>Options>Register Card menu option after the guest has checked in.
Highlighting the Electronic Registration Card and selecting the Print starts up ORION's ePrinting software. With the ePrinting software running, OPERA provides the URL path where the .REC file is stored and the name of the printer configured for the registration card from OPERA's print task. ORION's ePrinting software retrieves the .REC file, performs a decryption on the file, and sends it to the printer defined by the URL. The printer that is send as a part of the URL to Orion should be locally installed on the tablet PC for the Orion’s ePrinting software to find that printer and print the electronic registration card.
When implementing the electronic signature capture functionality in OPERA, in the event that the OPERA application server is a secure server (i.e., uses SSL certificate), this certificate needs be made available for esigner software as well. The Recprint module of the esigner software is used to print the electronically signed documents by downloading the .rec file from OPERA application server’s export directory. This Recprint module uses java components. These java components require appropriate certificate to be installed to successfully access and download the .rec files from OPERA’s secure application server.
It is recommended that the site makes this certificate information available to the esigner software by placing the certificate file in a specific location, for example, C:\Windows\Temp on the client workstation where esigner is or will be installed.
During the esigner installation on the client workstation, the eSigner Configurator will provide a GUI which will prompt the installer for the location and filename of the certificate file for importing into the java component.
Note: When enabling the SSL certificate, if there are problems printing the registration cards, try the following:
In HTTPD.CONF located in D:\oracle\10gappr2\Apache\Apache\conf we have to have entries for all DB nodes on site. This has to contain the Physical names and IP’s of all database servers being used for OPERA. At specific properties, this entry may only contain the names of the DB servers, not the IP’s.
This section needs to contain the IP, names (and if applicable) the VIP and Virtual server names.## OPERA SSL OperaLogin<Location /OperaLogin> Order deny,allow Deny from all Allow from DBSERVER 192.168.1.1</Location>
When the OPP_OSSC Electronic Signature Capture add-on license is active and the General>Electronic Signature Capture application parameter is set to Y, a property has the ability to capture an electronic signature for a payment receipt using a tablet PC/payment device with Orion eSigner software installed and create a secure encrypted file. The default report to use is determined by the General>Default Electronic Payment Receipt application setting.
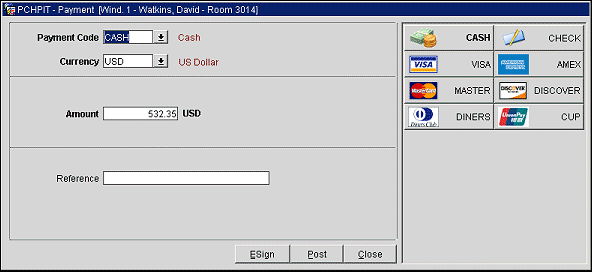
By selecting the ESign button on the Payment screen, once the appropriate payment information has been entered, OPERA implements the esignerApprove program from the Electronic Signature Capture Software and passes a specific set of parameters, for example, the Transaction Date, Time, Payment Type, Payment Amount, Room Number, Guest Name, Masked Credit Card number (if applicable), Arrival Date, Departure Date, etc.
Note: In order to support the Electronic Signature Capture functionality for Payment Receipts, the esigner version must include the esignerApproval module. (esignerApproval.exe in the esigner>bin folder).
The following is the XML that is generated by OPERA and passed to the esignerApprove program in the following format and contains only the listed specific data elements:
<?xml version="1.0" encoding="UTF-8"?>
<PaymentReceiptVerifyInfo xmlns="http://www.micros.com/opera/esign/receipt" xmlns:xsi="http://www.w3.org/2001/XMLSchema-instance" xsi:schemaLocation="http://www.micros.com/opera/esign/receipt PaymentReceiptVerifyInfo.xsd">
<PropertyCode>ODH</PropertyCode>
<PropertyName>OPERA Demo Hotel, Small</PropertyName>
<CashierID>99</CashierID>
<ConfNumber>5464647</ConfNumber>
<RoomNo>101</RoomNo>
<GuestFullName>Smith John</GuestFullName>
<GuestAddress1>1234, Golden Gate Pky</GuestAddress1>
<GuestAddress2>Suite 111</GuestAddress2>
<GuestCity>Naples</GuestCity>
<GuestZip>34105</GuestZip>
<GuestState>FL</GuestState>
<GuestCountry>US</GuestCountry>
<GuestFormattedAddress>1234, Golden Gate Pky Suite 111 Naples 34105 FL US</GuestFormattedAddress>
<ArrivalDateISO>08-10-09</ArrivalDateISO>
<ArrivalDateDisplay>08-10-09</ArrivalDateDisplay>
<DepartureDateISO>08-12-09</DepartureDateISO>
<DepartureDateDisplay>08-12-09</DepartureDateDisplay>
<BusinessDateISO>08-12-09</BusinessDateISO>
<BusinessDateDisplay>08-12-09</BusinessDateDisplay>
<SystemDateISO>08-12-09</SystemDateISO>
<SystemDateDisplay>08-12-09</SystemDateDisplay>
<SystemTimeISO>14:20:00-05:00</SystemTimeISO>
<SystemTimeDisplay>2:20 PM</SystemTimeDisplay>
<PaymentCode>VA</PaymentCode>
<PaymentDescription>Visa</PaymentDescription>
<PaymentAmt>225</PaymentAmt>
<PaymentAmtDisplay>225.00</PaymentAmtDisplay>
<Currency>USD</Currency>
<CCNumber>XXXXXXXXXXXX1234</CCNumber>
<CCExpiryDate>XX/XX</CCExpiryDate>
<Reference>Test Reference</Reference>
<Supplement>Test Supplement</Supplement>
<Tax1No>1234</Tax1No>
</PaymentReceiptVerifyInfo>
The tablet PC/payment device then displays this information along with a Approve and Decline option for the guest to verify if the payment details are correct and they agree to make the payment. The actual information that is displayed on the payment device is configurable by Orion Software.

After the guest agrees to the terms, they will then select the Approve option, which in turn, the electronic signature capture software will send a response back to OPERA indicating that the guest has accepted/agreed to make the payment. OPERA then continues with the payment processing, i.e. authorization/settlement if the payment is being made with a credit card. If the guest selects the Decline option, the electronic signature capture software send a response back to OPERA indicating that the guest did not accept or agree to make the payment. OPERA then displays the Payment screen along with a notification prompt that the guest did not accept or agree to the payment. The user will then need to terminate the payment posting or continue with new payment information.
After the guest selects Approve and a successful authorization/settlement for credit card payments or successful payment posting for any other payment type, OPERA then generates the Payment Receipt, with receipt number, as defined by the General>Default Electronic Payment Receipt application setting. And communication with the electronic signature capture software is initialized to download the payment receipt and a screen is displayed on the tablet PC/payment device to capture the guest's signature.
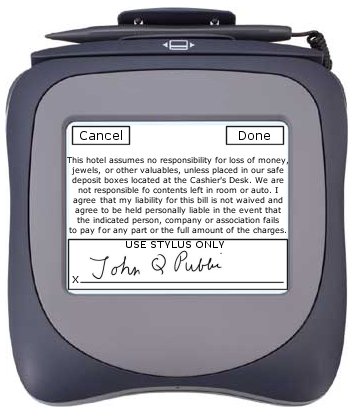
Once the guest completes the signature and selects Done, the guests signature is displayed on the users workstation.
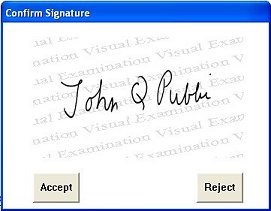
From here the user can either Accept or Reject the guests signature. When the user selects the Accept button, the Electronic Signature Capture Software will then embed the signature in the payment receipt PDF, encrypt it, and send the response back to OPERA with the file name and it location. If the Reject button is selected, then the guest would need to complete their signature again on the payment device.
Once the signature has been encrypted, OPERA stores it in the location of \\<appserver>\micros\opera\export\<schema>\<resort>\Payment_Receipts\<MMDDYY>, where the payment receipt file is saved as payment_receipt_<receipt #>.rec.
Depending on the value set for the Cashiering>Print Receipt application setting, either the user will be prompted to print the payment receipt or the payment receipt will print automatically by default. When the payment receipt is printed, communication is initialized again with the Electronic Signature Capture Software that provides the file name and printer name, then the Electronic Signature capture software downloads, decrypts, and sends the payment receipt to the printer.
Electronic payment receipts can be retrieved and printed when the electronic signature has been captured, encrypted, and the .REC file has been stored on OPERA's application server. The payment receipt can then be accessed and printed from the Cashiering>Cashier Functions>Receipt History menu option. Once in Receipt History, the EPR (Electronically Signed Payment Receipt) receipt type can be searched on to display any electronically signed payment receipts for Printing only. The Preview option will be disabled for any EPR receipt type. See Receipt History for details.
If the user searched for the electronic payment receipt using the Payment, the PAR option in the filter for example, the Electronically Signed payment receipt is displayed along with the regular payment receipts with the Print and Preview buttons available. If the user prints or previews the Electronically Signed payment receipt at this time, the Payment receipt will not contain the signature. The payment receipt will be printed or previewed as a normal payment receipt without the signature. In order to print the Electronically Signed payment receipt with the signature, the user must first search using the EPR option in the filter and then select Print.
When implementing the electronic signature capture functionality in OPERA, in the event that the OPERA application server is a secure server (i.e., uses SSL certificate), this certificate needs be made available for esigner software as well. The Recprint module of the esigner software is used to print the electronically signed documents by downloading the .rec file from OPERA application server’s export directory. This Recprint module uses java components. These java components require appropriate certificate to be installed to successfully access and download the .rec files from OPERA’s secure application server.
It is recommended that the site makes this certificate information available to the esigner software by placing the certificate file in a specific location, for example, C:\Windows\Temp on the client workstation where esigner is or will be installed.
During the esigner installation on the client workstation, the eSigner Configurator will provide a GUI which will prompt the installer for the location and filename of the certificate file for importing into the java component.
Show Me
![]() Electronic Signature Capture for Registration Cards
Electronic Signature Capture for Registration Cards
![]() Electronic Signature Capture for Payment Receipts
Electronic Signature Capture for Payment Receipts
See Also