
Locator Configuration
The Locator screen (Configuration>Setup>Locators) is used to create the (optional) standard texts that are offered whenever a user needs to record the specific whereabouts of a guest — known as a guest locator. Whenever a Front Office agent calls the guest information screen, he or she has the possibility of entering a message, a trace and/or a locator for the selected guest. To facilitate the faster entry of locators, you may use this screen to define standard locator texts so that the operator only has to select a locator from a list instead of typing the full location each time.
The Locator screen shows the existing locator codes and their descriptions. When the OPP MHOT Multi-property PMS add-on license is active, you may create and edit locator templates, then copy them to one or more properties. Once the template has been copied to a property, it can be modified as necessary for use at that property. Select the Template radio button to create, edit or copy template locators.
To view and edit locators for a specific property, select the Property radio button, then select the down arrow on the Property field. From the Property LOV, choose the property for which you wish to add or modify locators.
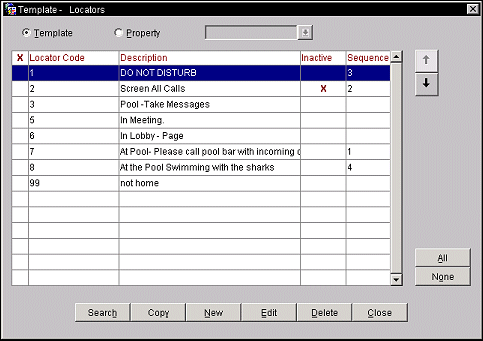
The Locator screen displays the following information.
Locator Code. Number assigned to the locator.
Description. Text that describes the locator.
Inactive. Select this check box to mark a locator code inactive. If a code is inactive it is excluded from the displayed list of choices for the property. Designating a template locator as Active or Inactive does not change the status of locators at properties that were copied using that template. However, when a template locator is marked Inactive (or Active) and then copied to a property, the property locator is also designated Inactive (or Active).
Display Sequence. Number that determines the position of the locator when the locators are displayed in an LOV. Locators without a sequence number assigned to them are displayed in numeric order based on locator code, following all locators having a sequence number.
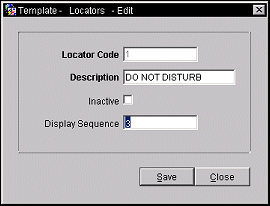
Provide the following information in the Locators - New or Locators - Edit screen and select the Save button.
Locator Code. Type the number that will be assigned to the locator.
Description. Type the text that describes the locator.
Inactive. Select this check box to mark a locator code inactive. If a code is inactive it is excluded from the displayed list of choices for the property. Designating a template locator as Active or Inactive does not change the status of locators at properties that were copied using that template. However, when a template locator is marked Inactive (or Active) and then copied to a property, the property locator is also designated Inactive (or Active).
Display Sequence. Type the number that determines the position of the locator when the locators are displayed in an LOV. Locators without a sequence number assigned to them are displayed in numeric order based on locator code, following all locators having a sequence number.
When the OPP MHOT Multi-property PMS add-on license is active, you may create locator templates, then copy them to one or more properties.
Select the Template radio button and mark the locators you wish to copy to one or more target properties. To mark a locator, place an X next to the entry by clicking in the X column. To mark all locators, select the All button. To un-select all locators, select the None button. Select the Copy button. From the Property LOV select one or more properties to which you wish to copy the marked locators. Select the OK button.
See Also