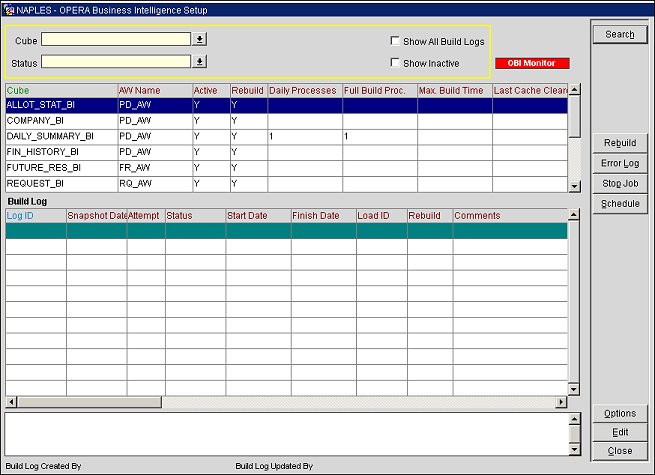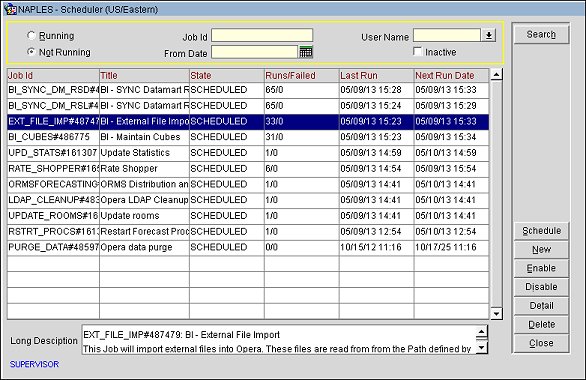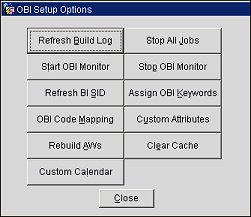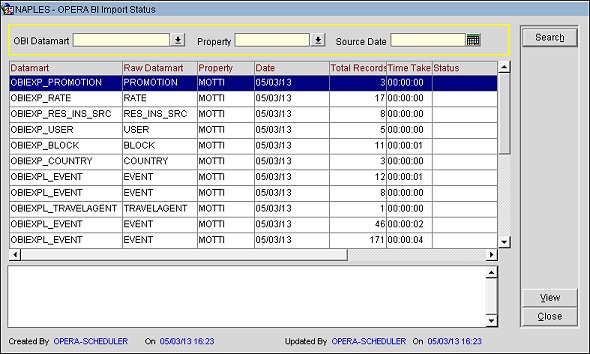Part 5 — Set Up the Cloud and Import OBI Exports to the Cloud
Before you begin the import process to the Cloud, you will need to set up the Cloud environment.
To set up the Cloud Environment
- Turn on the OPB_500 license for OBI.
- Create your property in the ORS Cloud (see Property Creation - New Property for more information).
Note: You will repeat the steps for creating a new property each time a new client connects to the Cloud.
After your property is created, complete the below steps:
- Activate the OBI>BI Enabled application parameter for the new property.
- Configure the OXI-HUB interface for the new property (see Edit Interface for OXI-HUB for more information).
On the Cloud side, exports sent from OPERA will be inserted into a temp table, named Exp_Temp_Data. In OBI Setup, you will schedule the EXT_FILE_IMPORT job, which will pick up the data from the temp table. On the Cloud side, the import process will populate the data into the local Datamart and Dimensional OBI tables in the Cloud.
Once the import job is scheduled, there will be an "OBI Import Status" option available under OBI Setup Options to view the status of the imported data.
To import OBI exports to the Cloud
- Select Setup>Configuration>Setup>OPERA Business Intelligence.
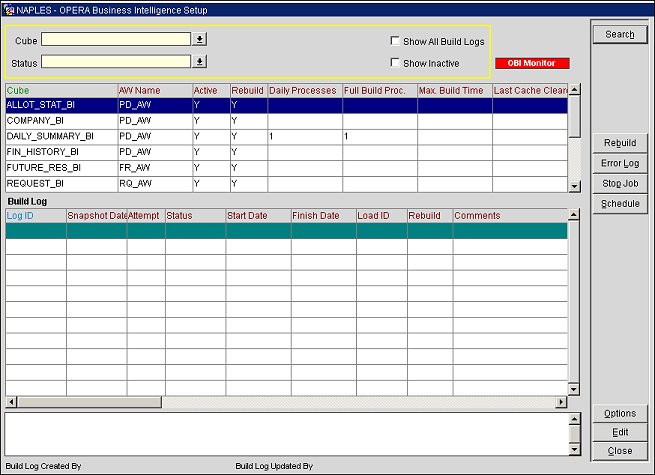
- Select the Schedule button to open the OPERA Scheduler.
- From the OPERA Scheduler, select the Not Running radio button at the top and select the EXT_FILE_IMP job by clicking on it.
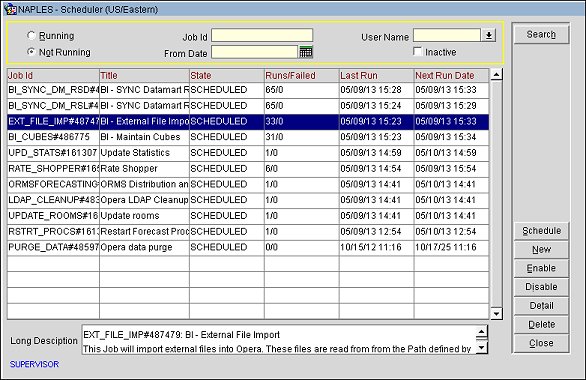
- Select Enable to run the job. This job should be scheduled to run on a daily basis. The Enable Processes screen opens.
- From the Enable Processes screen, under the (X) column, click next to the job to select it and select OK.
- Once the job is scheduled, return to the OPERA Business Intelligence screen by closing out of the other screens and select the Options button to open the OBI Setup Options menu.
- From the OBI Setup Options menu, select OBI Import Status option. This opens the OPERA BI Import Status screen.
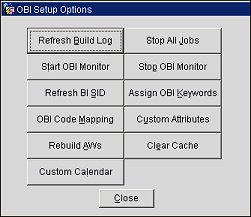
- From the OPERA BI Import Status screen, select the View button to view the status of the imported data.
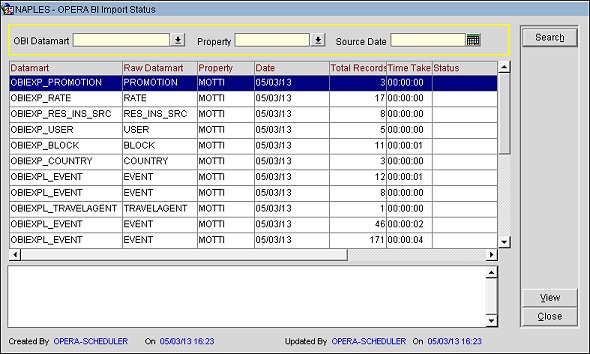
OBI Cloud Setup Part 5