
Channel Setup for ADS Versions 5.0+
The Channels Setup screen allows you to configure the various channels used to sell a property's inventory through third parties such as a travel agent on a global distribution system (GDS), or an Internet portal such as Expedia on an alternate distribution system (ADS). The channel you set up here is associated with the GDS/ADS host. Some of the most popular GDS's, ADS's, and switches are already configured for you and can be turned into an Opera channel by selecting the Select button (only minimal configuration is required thereafter).
Opera channel configuration is required to ensure that smooth and accurate transactions are processed between the GDS/ADS and Opera systems. You need to map GDS/ADS host codes to Opera codes, and specify what, how, and when information is sent to GDS/ADS users. This is accomplished by selecting the tabs in the bottom grid.
To create and configure channels, select Setup>Configuration>Channels>Channel Setup. The Channels screen appears.
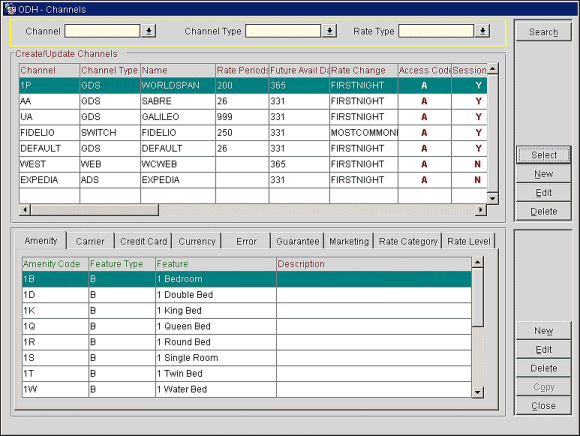
The Channels screen consists of three key areas – the search criteria, the top grid, and the bottom grid.
The search criteria area allows you to find existing channels based on the parameters you enter. Select the appropriate search criteria and then select the Search button.
Channel. Enter or select the channels that have been set up in Opera. Leave this blank to see all channels.
Channel Type. Enter or select a channel type setup in the system. Channel types include: ADS, GDS, ON BEHALF, SWITCH, or WEB.
Rate Type. Enter or select rate type.
The top grid area provides a list of the channels currently configured in Opera.
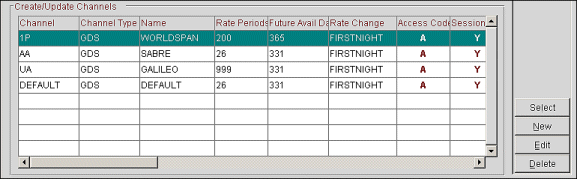
You can create new channels by selecting the New button, or modify existing channels by placing your cursor on the line of the channel and selecting the Edit button. The Opera Channel Configuration window opens. For additional information on how to create or modify a channel, see Creating or Modifying a Channel. You can also delete an existing channel by selecting the Delete button.
Select. Select this button to view and choose major (channel specific) ADS, GDS, or switches that are already configured within Opera. These pre-configured channels come from the SID data that is automatically loaded to Opera tables during installation. For additional information on SID data that is automatically loaded into Opera tables during installation, refer to the standard Opera documentation.
If necessary, you can add new or change the existing channel- specific configuration settings by selecting the tabs in the bottom grid area.
The bottom grid area allows you to configure channel-specific details for the channel selected in the top part of the grid.
New. Select this button to setup a new configuration item according to the tab selected.
Edit. Select this button to modify the selected configuration item according to the tab selected.
Delete. Select this button to delete the selected configuration item.
Close. Select this button to close this window.
To configure a specific item for a specific channel, select the channel in the top grid area, then select the relevant tab in the bottom frame. Select the New or Edit buttons to open the New or Edit window for the corresponding tab.
Select this tab to add amenities that will be sold through the channel at the room or property level.
Amenity Code. Enter the GDS specific amenity code. For example, MINIBAR, SHOWER, or CRIB.
Feature Type. Select the down arrow to specify the level the feature is available, such as ROOM or PROPERTY.
Feature. Select the down arrow to select the feature that applies to this amenity code. This list changes according to the Feature Type selected above.
Select this tab to enter the channel's incoming code. For example, Worldspan is identified by either "1P" or "TW".
GDS Carrier. Enter the two-letter carrier code.
Merchant. Select this check box if the carrier code is being used to setup an independent channel as part of the merchant model functionality.
Inactive. Select if this carrier is inactive.
Select this tab to map the credit card types used in the channel to Opera credit card types.
Card Type. Select the card type code used in Opera such as "VI" for Visa, "MC" for MasterCard, or "AX" for American Express.
GDS Card Type. Enter the two-character code used on GDS. MICROS recommends using the codes that the channel provides.
Begin Date. Enter the date when the card becomes active.
End Date. Enter the date when the card becomes inactive.
Note: For Expedia Virtual Card, please ensure that the Guarantee information is correctly setup for the resort, the EXPEDIA channel, and the EXPEDIA resort conversion for guarantee and CC types.
Select this tab to map the currency codes used in the channel to the codes used in Opera.
Currency Code. Select the currency code used in Opera.
GDS Currency Code. Enter the currency code that is used for the GDS channel. MICROS Systems recommends you use ISO standards such as USD for the US Dollar.
Lanyon Decimal Position. If the channel uses Lanyon for rate publication, enter the number of decimals supported by Lanyon/GDS. This is usually 2.
Channel Decimal Position. Enter the number of decimals supported by the ADS channel. This is usually 2.
GDS Position. Enter the number of decimals supported by the GDS. This is usually 2.
Begin Date. Enter the date the currency becomes active.
End Date. Enter the date when the currency becomes inactive.
Select this tab to specify the messages that are transmitted through the channel. MICROS Systems provides a standard set of errors under the Fidelio switch. Errors for GDS Channel Types are already included in the SID data. These error codes and descriptions are applicable to the major GDS hosts.
Error Code. Enter the error code used in this channel.
GDS Error Code Prefix. Enter the prefix used in the GDS error code, such as PID.
Tip: For the Prefix, Suffix, and Description fields, Pegasus codes are generally used for the four major GDS Channels.
GDS Error Code Suffix. Enter the suffix used in the GDS error code, such as 10.
Description. Enter the description as it is entered in the Error Code field. For example, for the error code PROPERTY_NOT_AVAILABLE enter the description as PROPERTY NOT AVAILABLE.
Booking Response. Select the code that must be sent back within the booking response message such as UC for unconfirmed.
Begin Date. Enter the date when the error code becomes active.
End Date. Enter the date when the error code becomes inactive.
Manual Process Y/N. Select this box so that the error code goes to a Type B manual process queue when messages are Type B.
Select this tab to enter the guarantee codes that are accepted through the Channel. For example, 4PM HOLD and CC Guarantee.
Guarantee Type. Select the guarantees that are valid for this Channel.
Channel Guarantee Type. Enter the channel-converted guarantee type code. Mappings for those guarantee types sent in the request and response messages for the ADS channel type must be properly configured with the channel guarantee types.
Note: The Expedia Channel does not send guarantee information during booking notifications. A default guarantee type of 6PM must be configured as shown in the below screen. 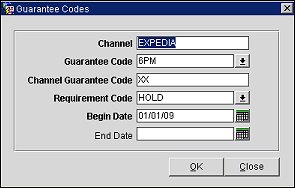
The table below displays guarantee types and the coinciding channel guarantee type that should be used.
Guarantee Type |
Channel Guarantee Type |
GuaranteeDepositToIATA |
DA |
GuaranteeDepositToCompany |
DC |
GuaranteeDepositToCustomer |
DH |
GuaranteeDepositToCorpId |
DI |
GuaranteeDepositOverride |
DO |
GuaranteeDeposit |
DP |
GuaranteeDepositToTrvl_Agnt |
DT |
GuaranteeDepositToCreditCard |
DX |
GuaranteeToIATA |
GA |
GuaranteeToCompany |
GC |
GuaranteeToTrvl_Agnt |
GD |
GuaranteeToFF |
GF |
GuaranteeToCustomer |
GH |
GuaranteeToCorpId |
GI |
GuaranteeOverride |
GO |
GuaranteeToIATA |
GR |
GuaranteeToTrvl_Agnt |
GT |
GuaranteeToCreditCard |
GX |
Other |
XX |
Requirement Code. Select from list of values the appropriate requirement code that corresponds with the guarantee type used
Begin Date. Enter the date when this guarantee is valid.
End Date. Enter the date when this guarantee is considered invalid.
Select this tab to enter the marketing text that is returned to the channel.
Tip. MICROS recommends using the pre-populated messages attached to the Fidelio switch. The Fidelio switch is based of Pegasus USW® standards which are accepted throughout the electronic distribution industry.
Transaction Type. Enter the Transaction type for the message. For example, IA DETAIL for detail availability requests (or rate rules); IA LIST for general availability requests; and GUDPCN for bookings.
Policy Type. Enter the policy type for the message. For example, COMMISSION, CANCEL POLICY.
Policy Detail. Enter the policy detail that triggers the message to be sent for the transaction type. For example, a value of “Y” for the policy type COMMISSION sends a message indicating that the rate is commissionable. Conversely, if the policy detail value is “N”, the message sent to the channel indicates the rate is non-commissionable.
Marketing Text. Enter the text you want to return for the specific channel.
Resort. Select from the list of values the resort where the marketing text applies.
Begin Date. Enter the date when the marketing text becomes effective.
End Date. Enter the date when the marketing text is no longer active.
Select this tab to enter the rate categories used in the channel. Travel agents use these rate categories to narrow down their search for a property based on rate categories.
GDS Rate Category. Enter the rate category used by the GDS host. For example, COR for Corporate, GOV for Government, or NEG for Negotiated Rates.
GDS Shopping Category. Enter the shopping category code used by the GDS host.
Description. Enter the description for the rate category, such as FAMILY PLAN or MILITARY.
Negotiated. Select this box to identify the rate category as negotiated.
Inactive. Select this box to make the rate category inactive - to be used in the future.
This option is equivalent to the Rate Category option as described above.
GDS Rate Level. Enter the rate level code used by the GDS host, such as P for Promotional or N for Negotiated.
Description. Enter the description for the rate level, such as FAMILY PLAN or MILITARY.
|
See Also |