
ORMS Configuration Hurdle Schedule
Note: This topic applies to ORMS ADF11.
The Hurdle Schedule Dashboard allows you to schedule the Optimizer when hurdles get activated in OPERA at the specific times for which you schedule them. This functionality is available once your hurdles have already been approved and applied, and the Enable Application of Hurdles and Overbookings check box is selected on the Configuration Alerts and Rules Dashboard.
The system checks if a Hurdle Schedule exists for today's date and then applies the hurdles in OPERA according to the schedule. If a Hurdle Schedule is not set up, ORMS updates OPERA with hurdle rates in real-time according to the default Optimizer schedule (Configuration>Miscellaneous), i.e. every 15 minutes. However, you may want to set up a Hurdle Schedule if you want to ensure rate parity.
Hurdle Schedules can be scheduled for a certain season, dates, days of the week, and in frequency of minutes or days, or in certain time intervals. Hurdle Schedules can also apply to Prevailing Rates and Daily Rates. See Hurdle Schedule Scenarios below for examples.
Note: Please be aware that a large volume of Archive and Redo logs may be generated if you use Daily Rates or Prevailing Rates functionality and update hurdle rates in either real-time or through a hurdle schedule that is configured for short intervals.
Access the Hurdle Schedule Dashboard by selecting Configuration>Hurdle Schedule.
Users must be granted permissions to view, configure, delete, or edit hurdle schedules.
CONFIG HURDLES - When this permission is granted, the user will be able to access and view the Hurdle Schedule Dashboard. If the user is not granted this permission, the Hurdle Schedule Dashboard is grayed out on the list of links. Even if users are granted the CONFIG HURDLES permission, they will not be able to create, edit, or delete hurdle schedules unless the following permissions have been granted:
In a multi-property environment with more than one modeled or pre-modeled property, the Property LOV displays in the Title Bar ![]() . Users with access rights and permissions to other properties can select the LOV and choose either the modeled or pre-modeled property they want to work with. The sections on the dashboard refresh data specific to the selected property. In a single property environment or in a multi-property environment where the user has rights to only one property, the property field is read-only.
. Users with access rights and permissions to other properties can select the LOV and choose either the modeled or pre-modeled property they want to work with. The sections on the dashboard refresh data specific to the selected property. In a single property environment or in a multi-property environment where the user has rights to only one property, the property field is read-only.
For hurdles to be applied in OPERA (whether there is a Hurdle Schedule or not) the Enable Application of Hurdles and Overbooking check box must be selected in ORMS>Configuration>Alerts and Rules screen.
Once a hurdle schedule is configured, the hurdle rates will not be activated in OPERA in real-time, but will be applied according to the hurdle schedule.
Note: Hurdle Overrides on the Home Dashboard will be updated in OPERA immediately, regardless of the Hurdle Schedule that is in place.

New. Select this button to create a new hurdle schedule. The related screen displays with fields for entering criteria (explained below in Add, Edit, Copy New section).
Edit. Select this button to edit the highlighted hurdle schedule. The related screen displays with fields for modifying criteria (explained below in Add, Edit, Copy New section).
Delete. Select this button to delete the highlighted hurdle schedule from the system.
Copy New. Select this button to copy an existing hurdle schedule to quickly create a new hurdle schedule. The related screen displays with fields for entering criteria. The copied hurdle schedule appears in the grid where you can simply change the necessary existing fields and criteria and rename the new hurdle schedule code. See the Add, Edit, Copy New section below for the description of the fields.
Refresh. Select this button to update the grid when a hurdle schedule has been edited, or to view the 'Next Run Time' or 'Last Run Time' entries for this schedule.
Schedule Code. The code that identifies the hurdle schedule.
Description. The description of the hurdle schedule.
Season Code. The selected season for when the hurdle schedule applies.
Schedule Type. The type of schedule, either (F) Frequency Based or (T) Time Based.
Frequency Type. Visible when the Schedule Type is Frequency Based. Indicates the frequency of when the hurdles are activated in OPERA, either (D) Days or (M) Minutes.
Frequency. Visible when the Schedule Type is Frequency Based. Indicates how often the hurdles are activated in OPERA, according to the Frequency Type selected.
Begin Date. The beginning date of the hurdle schedule timeframe.
End Date. The ending date of the hurdle schedule timeframe.
From Hurdle Day/To Hurdle Day. You can set up a schedule when only a certain amount of days within the timeframe will apply hurdles in OPERA. The From Hurdle Day/To Hurdle Day fields indicate when the hurdles will be active in OPERA, within the hurdle schedule timeframe (the timeframe specified in the Begin Date/End Date fields). The From Hurdle Day field indicates the beginning day from when hurdles will activate, based on the business day when this From Hurdle Day field was entered. For example, 0=today's business date, 1=1 day after today's business date, 2=2 days after today's business date, etc. The number in the To Hurdle Day indicates the number of days the hurdles will be active in OPERA in this schedule. As an example, if the To Hurdle Day is 14, the schedule will activate the hurdles in OPERA for 14 days.
Daily Rates. (Available when the Rates>Daily Rates application function is set to Y). Indicates that the daily rates will be updated and applied according to the Daily Rates hurdle schedule (Y=Yes, N=No). Y will appear when the Daily check box has been selected on the New or Edit Hurdle Schedule screen.
Note: Daily Rates will only be updated in OPERA if a valid Hurdle Schedule is configured.
Prevailing Rates. (Available when the Rates>Prevailing Rate by LOS application function is set to Y). Indicates that the prevailing rates will be updated and applied according to the Prevailing Rates hurdle schedule (Y=Yes, N=No). Y will appear when the Prevailing check box has been selected on the New or Edit Hurdle Schedule screen.
Note: Prevailing Rates will only be updated in OPERA if a valid Hurdle Schedule is configured.
Days of the Week. Beginning with Sun (Sunday), identifies the seven days of the week where hurdles will be activated in OPERA: Y = Yes, N = No.
Frequency Type. Visible when the Schedule Type is Frequency Based. Indicates the frequency of when the hurdles are activated in OPERA, either (D) Days or (M) Minutes.
Last Run Time. Indicates the last date and time the hurdles were activated in OPERA.
Next Run Time. Indicates the next date and time the hurdles will be activated in OPERA, according to the schedule.
Select the New, Edit, or Copy New button to access this screen, where you can create a new schedule or modify an existing one. The hurdle schedules are very flexible and offer you the opportunity to create new ones when your needs change, or to modify an existing one and change the existing elements.
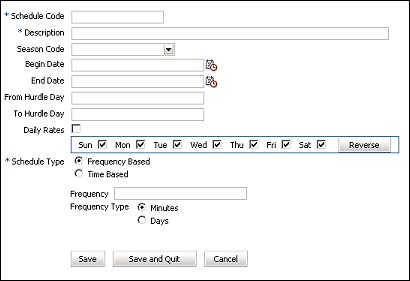
Reverse. This button "reverses" those weekdays already selected and makes them inactive and vice versa, selects those weekdays that were previously unselected.
Save. Select this button to save your entries and to continue to keep this screen open.
Save and Quit. Select this button to save your changes and close the screen.
Cancel. Select this button to cancel your changes and close the screen.
Schedule Code. Enter the code that identifies the hurdle schedule.
Description. Enter the description of the hurdle schedule.
Season Code. Select from the LOV the season type for which the hurdle schedule applies. Options are All or individual season codes.
Begin Date. Select the begin date from the calendar to indicate the beginning date of the hurdle schedule timeframe.
End Date. Select the ending date from the calendar to indicate the end of hurdle schedule timeframe.
From Hurdle Day/To Hurdle Day. These fields indicate when the hurdles will be active in OPERA, within the hurdle schedule timeframe (the timeframe specified in the Begin Date/End Date fields). The From Hurdle Day field indicates the beginning day from when hurdles will activate, based on the business day when this From Hurdle Day field was entered. For example, 0=today's business date, 1=1 day after today's business date, 2=2 days after today's business date, etc. The number in the To Hurdle Day indicates the number of days the hurdles will activate in OPERA.
For Example:
The hurdle schedule timeframe is from Begin Date: 01-01-09 (January 1) and End Date: 30-06-09 (June 30). Today is January 6th. We want to set up this hurdle schedule configuration to start activating the hurdles in OPERA on January 10th, 4 days from today. So, in the Hurdle From Day field, we enter 4. We want to activate the hurdles until January 31st. That is for 21 days from January 10th. So, we enter 21 in the To Hurdle Day. This configuration will then activate hurdles in OPERA based on the other setup indicators, such as days of the week, frequency, etc. for 21 days, beginning on January 10th and ending on January 31st.
Prevailing Rates. (Available when the Rates>Prevailing Rate by LOS application function is set to Y). Select this check box if the schedule is for a Prevailing Rate and you want the rate to get updated and applied to OPERA once this hurdle schedule is in effect. When selected, Y will display in the Prevailing Rates column of the Hurdle Schedule Configuration grid.
Note: Prevailing Rates will only be updated in OPERA if a valid Hurdle Schedule is configured.
Daily Rates. (Available when the Rates>Daily Rates application function is set to Y). Select this check box if the schedule is for a Daily Rate and you want the rate to get updated and applied to OPERA once this hurdle schedule is in effect. When selected, Y will display in the Daily Rates column of the Hurdle Schedule Configuration grid.
Note: Daily Rates will only be updated in OPERA if a valid Hurdle Schedule is configured.
Days of the Week. Beginning with Sun (Sunday), select the check box for days of the week where hurdles will be activated in OPERA. If desired, select the Reverse button to deselect the selected weekdays or to select those weekdays not already selected.
Schedule Type. Select the type of schedule, either Frequency Based or Time Based to indicate when hurdles will be activated in OPERA. See Time Based, below.
Frequency. Enter how often the hurdles will be activated in OPERA, according to the Frequency Type selected. For example, if 60 is entered here and the Frequency Type selected is Minutes, the hurdle schedule will be activated every 60 minutes.
Frequency Type. Visible when the Schedule Type is Frequency Based. Select the frequency for when the hurdles will be activated in OPERA, either Minutes or Days.
When the Time Based radio button is selected, this screen appears.
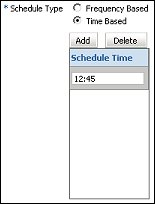
Note: Please note that the Schedule Time must be entered in the 24 hour, military format, i.e. instead of 7:30 p.m. it should appear as 19:30.