
Preferences Setup
Select System Configuration>Profiles>Preferences>Preferences to manage guest preferences to better serve the guest during their stay. Preferences linked to individual profiles will automatically display on the detail section of the Reservation screen. Preferences can be used to retrieve a list of all rooms that match the guests preferences so agents can automatically assign a room when booking the reservation or call corresponding rooms for room blocking.
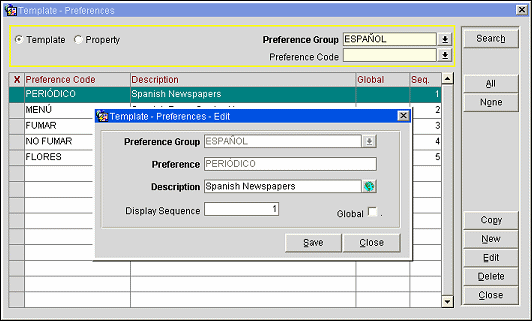
Template/Property. Select the Template radio button to create and edit preferences that can be copied to other properties (when the OPP_MHOT Multi-property add-on license code is active). Select the Property radio button to manage preferences for an individual property. You are prompted to select the property.
Property. Select the down arrow to choose a property in order to work with its preferences setup (available if the OPP MHOT Multi-Property add-on license code is active, and if the Property radio button is selected).
Preference Group . Select the down arrow to choose a preference group code from the preference group list (for example, Room Features, Newspaper, Floor, Room Type, Interests, etc.). Preference Groups are configured in System Configuration>Profile>Preferences>Preference Groups. Some examples might include:
Interests. This preference group is provided by OPERA SID data. It is meant to include any personal interests a guest might have such as sports events, the arts, etc.
Key Options can be used to designate selected rooms or hotel areas (e.g., Pool, Executive Level, Exercise Room) that can be included in the specifications when keys are generated for a guest's room (see Interfaces for details). These key options may be associated with specific guest room numbers (see Rooms Setup) so that if that room is selected for the guest, the key options automatically appear on the Cut Keys screen in the Key Options field when room keys are generated.
Preference Code. Select the down arrow to choose the preference code from the preference code list.
The following information is available on the Preferences screen.
X. (Available when the OPP MHOT Multi-Property add-on license code is active and the Template radio button is selected.) An X in this column indicates that the preference has been selected for the Copy activity (copy to properties). Multiple preferences may be selected. To select a preference highlight the entry and press the spacebar. Or you may click in the X column to the left of the entry you wish to select. Use the All and None buttons to select or un-select all records.
Preference Code. Code for this preference.
Description. Description of the preference. When adding or editing a preference, select the Globe button for full translation functionality from the Multilanguage Descriptions screen (See Multilanguage Descriptions for details).
Global. (Visible if the OPP MHOT Multi-Property add-on license code is active and when the Property radio button is selected.) An X in this column indicates that the preference is available at other properties.
Seq. Number that controls the order in which this preference displays in the list of preferences.
New preference codes may be created starting from the Preferences screen when the Template radio button is selected. Preferences may then be copied to properties where they may be edited for the property if necessary. Select the New button to create a new preference code. To edit an existing preference, highlight the preference and select the Edit button. The Preferences - New or Preferences - Edit screen appears, as appropriate.
Provide the following information and select the Save button.
Preference Group. Select the down arrow to choose a preference group from the list of values.
Preference. Code that identifies the preference item in the preference group.
Note: Preference Codes can be configured with special characters. This is particularly useful when creating preferences in different languages that require special characters such as the Umlaut ( ü ), the Tilde ( ~ ) and the Acute ( ´ ).
Description. Word or phrase that explains the preference item in the preference group.
Display Sequence. Enter a number that controls the position of the preference in listings. Preferences without a sequence number will display in alphabetical order following those preferences that have a sequence number.
Global. Select this check box if this preference option is to be available for selection at all properties (visible if the OPP MHOT Multi-Property add-on license code is active). For example, Newspaper preferences (e.g., Greenfield Recorder, Ft. Myers News Press) would probably not be global, while the Foam Pillow preference in the Specials group might be made global.
Note: You may also use the Copy option from the Preferences screen (when Template radio button is selected) to copy a preference code to one or more selected properties. However, changes made to the preference that is set as global will be immediately reflected at other properties, while changes made to the preference template must be explicitly copied to the target properties.
OWS Allowed. (Only displayed when the OWS>Enable OWS Preferences Filter parameter is set to Y.) Select to allow the preference to be returned by the Query LOV response of the OWS Information web service and the FetchPreferenceList response of the OWS Name web service.
When the OPP_MHOT Multi-property PMS add-on license is active and the Template radio button is selected, you may copy preferences created as templates to one or more properties. To do so, mark an X in the X column next to the preference you wish to copy. Use the All or None buttons to select or unselect all preferences. Then select the Copy button. From the Property List, select the properties to which you wish to copy the marked preference(s).
See Also