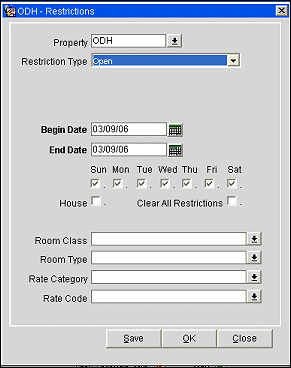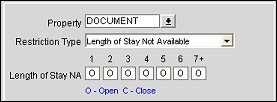Rate Restrictions
The Restrictions button from the Rate Availability screen (Configuration>Rate Management>Rate Availability) displays the Rate Restrictions screen. Applicable screen fields are auto-filled based on the Rate Availability screen cell chosen at the time you select the Restrictions button.
The various restriction types can be based on individual rate codes, rate categories, room classes, and room types; or they can be set for the house, depending on expected or current demand levels.
Note: When you set a rate restriction (e.g., room type DLX is Closed for Arrival from 08-23-03 to 09- 23-03), it remains in effect for the period determined by the Begin Date and End Date. You may however, cancel or "reverse" the restriction by setting the opposite restriction type. (For example, room type DLX is Open for Arrival from 08-23-03 to 09-23-03.)
Note: When the Rates>Rate Strategy Logging for Reservation Restrictions application parameter is set to N, then logging will not occur in the RESERVATION_RESTRICTIONS_LOG table when the restriction is initiated by the Rate Strategy Processor.
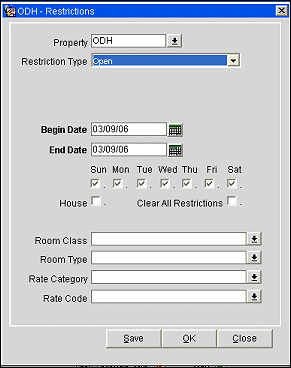
Provide the following information, as appropriate, then select the OK button. Select Save to save your changes without leaving the Rate Restriction screen.
Property. (Available when the MHOT Multi-property PMS add-on license is active.) Select the down arrow to choose the property for which you wish to set a restriction.
Restriction Type. Select the down arrow to choose the restriction type you wish to apply.
Note: The restriction types available at your property depend on the Rates>Restriction Types application setting.
- Open. By default, all rate categories/rate codes and room classes/room types are open. You would only set an Open restriction in order to reverse or remove an existing Closed restriction. For example, a property has closed the Discount Rate Category for July 4–6. Occupancy levels have dropped and now the property would like the Discount Rate Category to be available for sale. The property would set an Open restriction on Rate Category Discount in order to lift the closed restriction.
- Closed. Rate categories/rate codes or room classes/room types are unavailable for a certain date or range of dates and will not be offered at the time of reservation. Closed rates or rooms can only be booked if the user has special user rights to override the rate availability restriction.
- Open for Arrival. A reservation can be made for arrivals on the days defined for this rate category/rate code and room class/room type. By default all rates and rooms are open for arrival. The Open for Arrival restriction should be used to reverse or remove a Closed for Arrival restriction.
- Closed for Arrival. No reservation can be made for arrival on the selected date.
- Open for Departure. Reservations can be made for departure dates falling in this date range. By default, all rates and room are open for departure. The Open for Departure restriction should be used to reverse or remove a Closed for Departure restriction.
- Closed for Departure. No reservations can be made having a departure date falling on this date or in this date range.
- Maximum Stay Through. If any part of a new reservation touches the Maximum Stay Through restriction date(s), it cannot exceed the maximum number of days on the stay restriction in order to be booked. For example, if a Maximum Stay Through restriction is set up on Saturday for 2 nights, a guest trying to book a reservation for Monday through Saturday would not be able to book a reservation, as it exceeds the maximum number of days on the Maximum Stay Through restriction. If a guest wanted to stay Friday and Saturday only, then he would be able to book the reservation. A guest trying to book a reservation for Saturday and Sunday would also be able to make a reservation.
- Minimum Stay Through. If any part of a new reservation touches the Minimum Stay Through restriction date(s), it cannot include less than the minimum number of days on the stay restriction in order to be booked. For example, if a Minimum Stay Through restriction is set up on Saturday for 3 nights, a guest trying to book a reservation for Friday through Saturday would not be able to book a reservation, as it includes fewer than the minimum number of days on the Minimum Stay Through restriction. If a guest wanted to stay Friday, Saturday, and Sunday, then he would be able to book the reservation.
- Minimum Length of Stay. New reservations arriving on the date where a Minimum Length of Stay restriction is in place, must meet the minimum number of days on the Minimum Length of Stay restriction in order to be booked. For example, if you have a Minimum Length of Stay restriction on Saturday for 3 nights, a guest trying to book a new reservation for Saturday only, would not be able to book a reservation, as it does not satisfy the minimum length of stay restriction of 3 nights. If the new reservation were arriving on Saturday for 3 nights, then the reservation would be able to be booked. A guest trying to book a reservation for Friday and Saturday would also be able to book the reservation, as it does not arrive on Saturday and is not subject to the Minimum Length of Stay restriction.
- Maximum Length of Stay. New reservations arriving on the date where a Maximum Length of Stay restriction is in place, cannot exceed the maximum number of days on the Maximum Length of Stay restriction in order to be booked. For example, if you have a Maximum Length of Stay restriction on Saturday for 4 nights, a guest trying to book a new reservation for Saturday through Friday, would not be able to book a reservation, as it exceeds the maximum number of days on the maximum length of stay restriction. If the new reservation were arriving on Saturday for 3 nights, then the reservation would be able to be booked. A guest trying to book a reservation for Sunday through Friday would also be able to book the reservation, as it does not arrive on Saturday and is not subject to the Maximum Length of Stay restriction.
- Minimum Advance Booking. New reservations are subject to a minimum number of days booking window and cannot be booked to arrive on the date where a Minimum Advance Booking restriction is in place once the number of days before the arrival date falls below the number of days on the Minimum Advance Booking restriction. You must book for this arrival date 10 days in advance and no less. For example, if you have a Minimum Advance Booking restriction set on Saturday for 3 nights, a guest trying to book a new reservation for arrival Saturday on Friday would not be able to book the reservation, as the number of advance booking days does not satisfy the minimum number of advance days of 3 days on the Minimum Advance Booking restriction. A guest trying to book a reservation arriving Saturday on Tuesday would be able to book the reservation.
- Maximum Advance Booking. New reservations are subject to a maximum number of days booking window and cannot be booked to arrive on the date where a Maximum Advance Booking restriction is in place until the number of days before the arrival date falls below the number of days on the Maximum Advance Booking restriction. You must book for this arrival date no more than 120 days in advance. For example, if you have a Maximum Advance Booking restriction set on Friday for 4 nights, a guest trying to book a new reservation for arrival Friday on Sunday would not be able to book the reservation, as the number of advance booking days exceeds the maximum number of advance days of 4 days on the Maximum Advance Booking restriction. A guest trying to book a reservation arriving Saturday on Friday would be able to the reservation.
- Length of Stay Not Available. This option is often used instead of Minimum Length of Stay when various lengths of stay are open or closed for arrivals on the currently selected date.
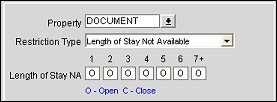
When selected, seven LOS fields appear; each field represents a number of days, from 1 to 7+. (7+ indicates 7 or more nights.) Enter O (for Open) or C (for Closed) in each field to indicate whether the corresponding minimum length of stay is allowed. For example, if the following appears in the LOS fields: C C C O O O O, for reservations arriving on this date stays of 1, 2, and 3 nights are not allowed, but stays of 4, 5, 6, and 7 or more nights are allowed.
Days. The specific number of days for the selected restriction if this field applies to the restriction (e.g., Minimum Length of Stay, Maximum Advance Booking, etc.).
Begin Date. The restriction start date. This date cannot be greater than 5 years from the current business date.
End Date. The restriction end date. This date cannot be greater than 5 years from the current business date.
Days of the Week. All check boxes are pre-selected by default. Click inside a box to remove the check mark for the days you do not want the restriction to be applied. For example, if a date range is for the entire month, but you do not want it to apply on Saturdays and Sundays, you would remove the check marks from the Saturday and Sunday check box.
House. (Default is unchecked.) Mark this check box to indicate that the restriction being entered applies at the house level. If the House check box is not marked and the user does not enter other criteria like rate category, room type, etc., the restriction will still be a house level restriction.
Clear All Restrictions. Select this check box to remove all options selected for House, Room Class, Room Type, Rate Category, and Rate Codes; these fields will become unavailable. All restrictions will be removed for the dates shown, thus opening the dates.
Room Class. Select the down arrow to choose the room class(es) to which this restriction applies. Available when the General>Room Class application function is set to Y.
Room Type. Select the down arrow to choose the room type(s) to which this restriction applies. For reference, room classes are shown for the room types dislayed in the LOV.
Note: Room Class and Room Type are mutually exclusive. If you select a Room Class, then select a Room Type, the Room Class field will be blanked and vice versa.
Rate Category. Select the down arrow to choose the rate category or categories to which this restriction applies.
Rate Code. Select the down arrow to choose the rate code(s) to which this restriction applies. For reference, rate categories are shown for the rate codes displayed in the lOV.
Note: Rate Category and Rate Code are mutually exclusive. If you select a Rate Category, then select a Rate Code, the Rate Category field will be blanked and vice versa.