
Events by Attendee
When the application function Catering>Attendee Management is active, users can register attendees for events linked to a block. You may access the registration screens through the Business Block or the Event modules. This topic includes information on how to register/unregister:
The user must have these permissions granted, depending on their job tasks:
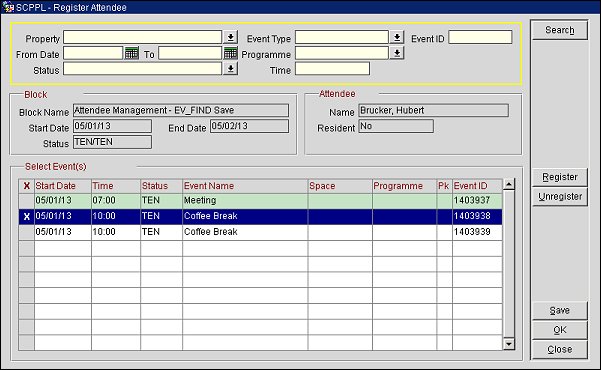
To search for specific criteria to display attendees, enter any of the following fields and select Search.
Property. Select the down arrow to choose the property where you wish to search for events. The default is your login property. This feature is available when the OPP MHT2 license is active.
From Date. Enter the date from which you want to search for events, or use the calendar tool to select the date. When selecting a From Date, the To Date will be filled in automatically with the same value. If no value is specified the system date will be used as default.
To Date. Enter the date through which you want to search for events, or use the calendar tool to select the date. If you selected a From Date, this becomes the default. Otherwise, the system date will be used as the default.
Status. Enter a status code or a comma-separated list of status codes for the event you are searching for. Alternatively, select the down arrow to choose one or more statuses from the Status LOV.
Note: When the catering status of a block is a return-to-inventory status such as LOST or CANCELED, and the buttons Packages, Templates or Resources are accessed from either the Event Search or Event Edit screens, the corresponding screens for these options will display in VIEW ONLY mode.
Event Type. Enter an event type code or a comma-separated list of event type codes.
Programme. Enter all or part of the programme ID with which the event is associated. A percentage sign (%) may be entered to bring up any wild cards. This option is available when the Catering>Event Programme application function is set to Y.
Time. Enter the start time of the event you wish to access. If you do not know the exact start time, enter an approximate start time and the results will display all events starting within a few hours prior to the actual start time.
Event ID. Enter the event ID assigned to the event you wish to find.
Block Name. Name of the Business Block the event(s) are associated with.
Start Date/End Date. The start date and end dates of the Business Block.
Status. Business Block status/Catering status.
Name. Name of the attendee (last name, first name).
Resident. Indicates if the attendee is an in-house guest (Yes) or not (No).
Start Date. Start date of the event.
Time. Start time of the event.
Status. Status of the event, such as DEF (Definite).
Event Name. Event name, such as Meeting, Coffee Break, Lunch.
Space. Name of the function space where the event will be held.
Programme. The programme with which this event is associated.
Pk. An X in this column indicates that a catering package is attached to the event. See Adding and Editing a Catering Package for details.
Event ID. Event ID assigned to the event.
Register. Select this button to register the current attendee for the chosen event.
Unregister. Select this button to unregister the current attendee from the chosen event.
Save. Saves the changes while keeping the screen open.
OK. Saves the changes and closes the screen.
Close. Closes the screen without saving changes. A prompt appears asking if the user wants to save changes.
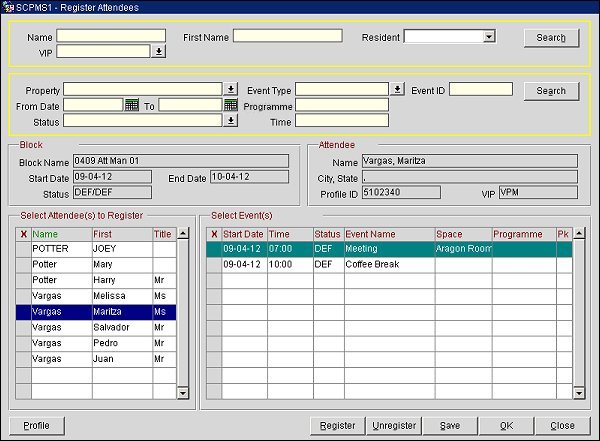
To search for specific criteria, enter any of the following fields and select Search.
Name. Last name of the attendee.
First Name. First name of the attendee.
Resident. Select the type of resident you want displayed. Options are "Yes" for attendees who are in-house guests or "No" for those guests who are day delegates.
Property. Select the down arrow to choose the property where you wish to search for events. The default is your login property. This feature is available when the OPP MHT2 license is active.
Start Date. Enter the date from which you want to search for events, or use the calendar tool to select the date.
End Date. Enter the date through which you want to search for events, or use the calendar tool to select the date.
Status. Enter a status code of the event or a comma-separated list of status codes. Alternatively, select the down arrow to choose one or more statuses from the Status LOV.
Note: When the catering status of a block is a return-to-inventory status such as LOST or CANCELED, and the buttons Packages, Templates or Resources are accessed from either the Event Search or Event Edit screens, the corresponding screens for these options will display in VIEW ONLY mode.
Event Type. Enter an event type code or a comma-separated list of event type codes. Alternatively, select the ellipsis button to choose one or more event types from the Event Type LOV.
Programme. Enter all or part of the programme ID with which the event is associated. A percentage sign (%) may be entered to bring up any wild cards. This option is available when the Catering>Event Programme application function is set to Y.
Time. Enter the start time of the event you wish to access. If you do not know the exact start time, enter an approximate start time and the results will display all events starting within a few hours prior to the actual start time.
Event ID. Enter the event ID assigned to the event you wish to find.
Block Name. Name of the Business Block.
Start Date/End Date. The start date and end dates of the Business Block.
Status. Business Block status/Catering status.
Name. Name of the attendee (last name, first name).
City, State. The city and state of the attendee, if this information exists in the profile.
Profile ID. The Profile ID of the attendee, if a profile exists.
VIP. The VIP status of the attendee.
In this grid, select (X) for one or more attendees you want to register (or unregister) for one or more events on the Select Event(s) grid.
In this grid, select (X) for one or more events you want the chosen attendees to register (or unregister) for.
Profile. Select this button to view or change the attendee's profile.
Register. Select this button to register the attendee for the chosen event.
Unregister. Select this button to unregister the attendee from the chosen event.
Save. Saves the changes while keeping the screen open.
OK. Saves the changes and closes the screen.
Close. Closes the screen without saving changes. A prompt appears asking if the user wants to save changes.
The Register Attendee screen displays where you can register one or more attendees for the current event and add their preferences and seating arrangements. Attendees who are registered for the event are highlighted in pale green.
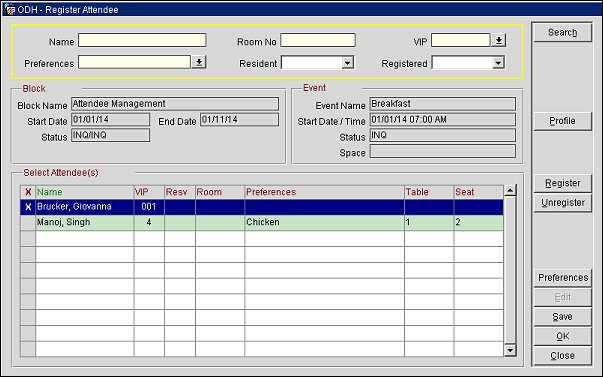
To search for specific criteria, enter any of the following fields and select Search.
Name. Name of the attendee (last name, first name).
Preferences. Food and menu preferences of the attendee.
Room No. If the guest is staying in-house, the guest's room number.
Resident. Select the type of resident you want displayed. Options are "Yes" for attendees who are in-house guests or "No" for those guests who are day delegates.
VIP. VIP status of the attendee.
Registered. Select Yes" to display attendees who are registered or "No" to display attendees who are not registered for the event.
Block Name. Name of the Business Block.
Start Date/End Date. The start date and end dates of the Business Block.
Status. Business Block status/Catering status.
Block Name. Name of the Block this event is associated with.
Start Date/Time. Start date and start time of the event.
Status. Status of the event/status of catering.
Space. Name of the space where the event is being held.
Select (X) for the attendee(s) you want to register or unregister for this event, or whose profile and preferences you want to view or change.
Name. Name of the attendee associated with the block.
Profile ID. The attendee's Profile ID.
VIP. The VIP level of the guest.
Resv. Displays if the attendee has a Residential reservation (R), a Day Delegate reservation (D), or no reservation (blank).
Room. If the attendee is an in-house guest, the guest's room number.
Preferences. Attendee preferences related to the event.
Table. The table the attendee is assigned.
Seat. The seat number the attendee is assigned.
Profile. Opens the profile of the highlighted attendee.
Register. Select this button to register the attendee for this event.
Unregister. Select this button to unregister the attendee from this event.
Preferences. This button displays the Event Attendees - Apply Preferences screen where you can choose the preferences and/or table number for more than one selected attendee. This screen will always open blank, even if the attendees selected already have preferences and a table assigned.
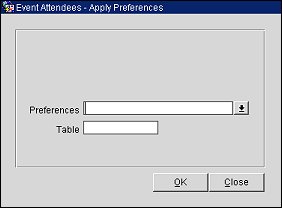
Edit. Select this button to open the Event Attendees - Edit screen where you can modify the menu preferences, table, and seat - number for the selected individual attendee.
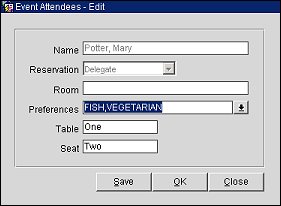
Save. Saves the changes while keeping the Register Attendee screen open.
OK. Saves the changes and closes the Register Attendee screen.
Close. Closes the Register Attendee screen without saving changes. A prompt appears asking if the user wants to save changes.