
Relationship Types
The Relationships feature is available when the Profiles>Relationships application function is set to Y.
Select Configuration>Profiles>Relationship Types to set up standard affiliations between profile types that may then be selected, much like templates when setting up relationships for profiles (using the Relationships button on the Profile Options menu). Note that when you are setting up relationships for a specific profile, only the relationship types you set up here which involve that profile type are available for selection. A common relationship would be that which exists between a parent company (profile type company) and a subsidiary company (profile type company). Another common relationship is employer (profile type company) and an employee (profile type individual).
Relationships may be used to facilitate rate sharing and for more meaningful financial and statistical reporting. For example, you might wish to share negotiated rates created for a parent company with all the subsidiaries of the company. Or you may wish to report on total revenues associated with all subsidiaries of a company rather than on each subsidiary separately. Relationships would allow you to do these things.
When setting up relationship types, you must define both sides of the relationship — the "from" side and the "to" side. It is sometimes helpful to think in terms of statements such as "Company X (a company profile) is the employer of Guest Y (an individual profile)." The left component of this relationship (company) is the From side. The right component (individual) is the To side. Once this relationship type has been configured, when you open the profile for John Smith (an individual type profile), and select the Relationships Profile Option, you will be able to set up an employee/employer relationship for Smith with a company you choose from the company profiles in the OPERA database.
It is important to keep in mind that relationship configuration is designed to not accept duplicate values between columns From Relation and To Relation and From Description and To Description. For instance when COMPANY has been used once in either column From Relation or To Relation it cannot used again in either of these two columns for any new relationship. The same applies to the columns From Description and To Description.
The only exception where this may still be allowable are within records that are created from SID data; for example ACCOUNT-CONTACT for company, agent, and source.
The Relationship Maintenance screen is the starting point for setting up relationship types.
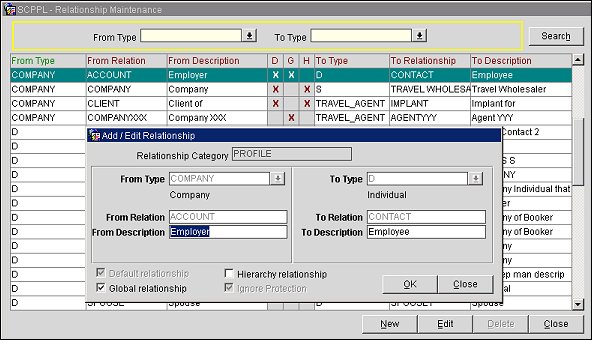
The following search options allow you to find relationship types that have already been configured. Enter your options and select the Search button.
From Type. Select the down arrow to choose the "from" component of the relationship you wish to find.
To Type. Select the down arrow to choose the "to" component of the relationship you wish to find.
The following fields of information are available for each relationship type.
From Type. Profile type of the "from" component of the relationship.
From Relation. "From" component relationship name.
From Description. Description of the "from" component of the relationship (e.g., employer, parent company).
D. Available when the Profiles Advanced Relationships application parameter is set to Y. An X in this column indicates that the relationship is the default relationship, or primary relationship, when these two profile types are part of a relationship.
G. Available when the SFA (OPF<version number>) or ORS (OPR<version number) or OCIS (OPI<version number>) application license is active. An X in this column indicates that the relationship type is global, or available to all properties in the cluster.
$. Available when the Profiles Advanced Relationships and Profiles>Relationship Rate Inherit application parameters are set to Y. An X in this column indicates that rates are inherited between the profiles associated via this relationship type. (either the "from" component inherits from the "to" component, the "to" component inherits from the "from" component, or both).
H. Available when the Profiles>Advanced Relationships and Profiles>Relationship Hierarchy application functions are set to Y. An X in this column indicates that the relationship type is hierarchical. Hierarchical relationships apply (and are the default) when a company, travel agent, and source profile type is involved in the relationship.
To Type. Profile type of the "to" component of the relationship.
To Relation. "To" component relationship name.
To Description. Description of the "to" component of the relationship (e.g., employee, subsidiary).
To modify a relationship type, highlight your choice on the Relationship Maintenance screen and select the Edit button. To add a new relationship type, select the New button. Provide the following information and select the OK button.
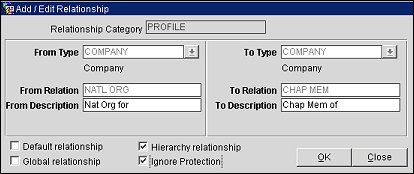
Relationship Category. A read only field that defaults to PROFILE once the record has been created and saved.
From Type. Select the down arrow to choose the profile type of the "from" component of the relationship.
From Relation. Enter the "from" component relationship name.
From Description. Enter a description of the "from" component of the relationship (e.g., employer, parent company).
Inherit Rates From. Available when the Profiles>Advanced Relationships and Profiles>Relationship Rate Inherit application parameters are set to Y. Select this check box if the "from" component of the relationship will share the rates negotiated for the "to" component of the relationship.
Only one inheritance option may be selected for each relationship you configure. Consider, for example, the C-MASTER-C-SUB relationship provided in OPERA SID data.
If To Relation C-SUB (Company Subsidiary) has the Inherit Rates from C- MASTER check box selected, you may not also select the Inherit Rates from C-SUB check box for From Relation C- MASTER (Company Master), and vice versa.
Assume that Metro Design has a Company Master relationship to Company Subsidiary Wheeler Corp. (the screen below shows the Profile Relationship screen accessed by selecting the Relationships button from Metro Design's Profile options menu). A guest associated with Wheeler Corp. would be able to take advantage of negotiated rates set up for Metro Design. However, a guest whose reservation is associated with Metro Design would not be able to take advantage of negotiated rates set up for Wheeler Corp.
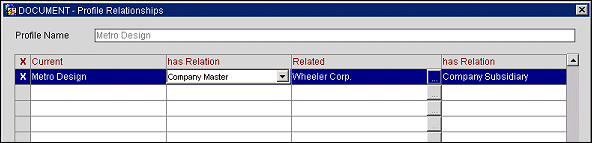
To Type. Select the down arrow to choose the profile type of the "to" component of the relationship.
To Relation. Enter the "to" component relationship name.
To Description. Enter a description of the "to" component of the relationship (e.g., employer, parent company).
Inherit Rates From. Available when the Profiles>Advanced Relationships and Profiles>Relationship Rate Inherit application parameters are set to Y. Select this check box if the "to" component of the relationship will share the rates negotiated for the "from" component of the relationship.
Note: Rates may be inherited from either the From profile type or the To profile type.
Default Relationship. Select this check box to indicate that the relationship is the default relationship, or primary relationship, when these two profile types are part of a relationship. Only one primary relationship type is allowed for any relationship types that involve the same two profile types.
Note: With S&C and SFA, at least one relationship between company and contact, agent and contact, and source and contact must be specified as the default.
A relationship between other entities can be flagged as the default if it is the most common relationship between those entities. For example, if the most common relationship between companies is Master to Sub, this relationship can be flagged as the default. Whenever you create a relationship between two companies, OPERA will automatically suggest the default relationship. You may chose another relationship if you like.
Global Relationship. Available when the SFA (OPF<version number>) or ORS (OPR<version number) or OCIS (OPI<version number>) application license is active. Global relationships are exchanged and synchronized among remote properties via OXI. Select this check box to indicate that the relationship type is global, or available to all properties in the cluster. Global relationships must be centrally defined and managed. Global relationships can be viewed but not changed on the property level.
Hierarchy Relationship. Available when the Profiles>Advanced Relationships and Profiles>Relationship Hierarchy application functions are set to Y. Select this check box to indicate that the relationship type is hierarchical. Hierarchical relationships apply (and are the default) when a company, travel agent, and source profile type is involved in the relationship. When a relationship is created and assigned a hierarchical relationship type, the Hierarchy button is available on the Profile Relationships screen and the Account Relationships screen. The Hierarchy button displays the current profile’s hierarchical position in a “tree view” style diagram. If another account is selected from the diagram, then the user is returned to the Account Relationships screen refreshed with the selected account as the current profile. Hierarchical relationships allow you to build multi-level relationships such as master>sub1>sub2 and so on.
Note: Non- hierarchical relationships support only one level, for example, Partner or Spouse; non-hierarchical relationships are used mainly on individual profiles.
Hierarchical relationships are used for reporting to roll-up revenue, for example on the S&C/SFA Account Production report or online in the Account Dashboard. Several other SFA screens (e.g., the FIT Contract Statistics screen, and the Account Revenue Overview screen) can display statistics of sub accounts rolled up into the master account if the accounts are linked with a hierarchical relationship (See Relationship Hierarchy for details).
Ignore Protection. (Available when the application parameter Profiles>Advanced Relationships - Y and the application parameter Profiles>Full Protection - N). If Custom Protection has been configured for specific profile types at the Profile Protection Templates screen (Configuration>Profile>Custom Profile Protection), or if the application parameter Profiles>Full Protection is active , selecting this check box will remove any protection and allow users with the appropriate permissions to add, edit, or delete this relationship type on the Profile Relationships screen. The following profile relationship types and relationships will already be defaulted (selected) for having protection ignored (allowing changes) and cannot be deselected.
From Relationship Type |
To Relationship Type |
Company |
D (Individual) |
D (Individual) |
Company |
Travel Agent |
D (Individual) |
D (Individual) |
Travel Agent |
S (Source) |
D (Individual) |
D (Individual) |
S (Source) |
From Relationship |
To Relationship |
Company |
Contact |
Agent |
Contact |
Source |
Contact |
See Also