
Reports Overview
Reports are a valuable tool for managing, tracking and analyzing OPERA data. To view OPERA reports, select Miscellaneous>Reports from the OPERA main menu. The Reports screen appears. (The Reports screen also appears when you select the Print button from the Profile screen Options menu for company, travel agent, source, and contact type.)
At the Reports screen, you can:
Reports can be "streamed" directly from the print server for multiple purposes, including email, fax, client printing and direct printing. Refer to Stream Reporting for more details.
OPERA ships with a number of predefined standard reports, each containing a descriptive Report Name (e.g., Deposit Activity Report) in an REP format (e.g., deposit_activity). Both the Report Name and REP Name are displayed in a grid on the Reports screen for easy identification.
Users at individual properties (using PMS) and those at a central reservation office (using ORS) can change a sample report title and other details. If a title is changed, the new name appears in the Report Name column on the Reports screen.
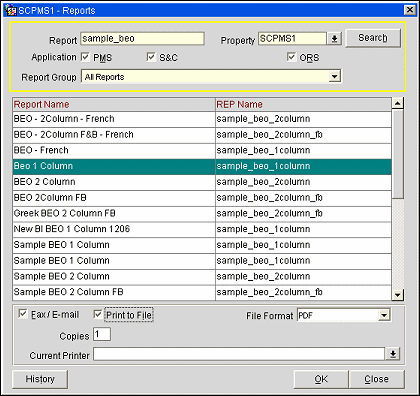
To search for a report, enter your search criteria and select the Search button:
Property. This feature is available when the OPP MHT2 license is active. Select the down arrow to choose the property from which you wish to select a report.
Search by Report Name. Select this check box and enter the report title (e.g., Credit History Report, Deposit Activity Report) in the Report field.
Search by REP Name. Select this check box and enter the REP filename (e.g., creditcard_history, deposit_activity, etc.) in the Report field.
Application. Available when the OPP <version number> PMS license code is active: Select the check box or boxes that correspond to the applications for which you wish to locate reports. All licensed applications are selected by default. When you select the Print button from the Profile screen Options menu, the Application check boxes are not available; the application is automatically determined by the OPERA product with which you are working when you selected the Print option.
Report Group. After you have searched, select the down arrow to filter the search results grid by the report group (e.g., Accounts Receivable, Financial, Profiles, etc.) in which you are interested. All report groups are shown by default.
Note: When you select the Print button from the Profile screen Options menu, the Report Group filter is not available; the group is automatically determined by the type of profile from which you selected the Print option.
OK. When a report is highlighted and you select OK (or double click on the report name), an individual report options screen appears. From this screen you have an opportunity to select more display options, filters, and ranges for the selected report. You can preview the report and/or print hard copy in addition to faxing, e-mailing, and creating an output file.
When the OPR <version number> ORS license code is active: When a report is highlighted and you select OK (or double click on the report name), you have an opportunity to select a specific property or multiple properties from within the CRO for which you want the report. If only one property is assigned to the CRO, you are not presented with this option and the report automatically prints information for the single property. Additionally, a report options screen appears where you can select more display options, filters, and ranges for the selected report. You can preview the report and/or print hard copy in addition to faxing, e-mailing, and creating an output file.
Each report offers you the option to fax or e-mail the report output to one or more recipients, or to print the output to a file. Set up the generic output functionality here.
Fax/E-mail. (Permission Controlled by User) Automatically selects the Print to File check box. You may then select the appropriate file format. If you are e-mailing the report, the file will be attached to an email message (e.g., as a PDF or HTML file. If you are faxing the report, the file will be rendered in the selected format and the image will be faxed. When faxing or e-mailing a report, you can select the recipient from existing profiles or create a new recipient.
Note: When selecting the Fax/E-mail method for printing Banquet Event Orders the document attached to the email is renamed to the report name with the Block ID appended to it. For instance, in the case of a BEO named 'BEO 1 Column', the output would be renamed as 'BEO 1 Column - 795547.pdf'.
Print to File. (Permission Controlled by User) Exports a report in your choice of the following file formats. HTML, PDF, RTF, Delimited, Delimited Data, XML, or Spreadsheet. If you select Delimited or Delimited Data, you are prompted to select the field delimiter character you wish to use (e.g., comma, tab). For Shift Reports, please see the section below entitled Saving Shift Reports to a File.
Note: In general when creating a report as XML, the XML file will reflect the DATA model of the report. In other words the data in the XML file is the result of all the report queries. It does not necessarily reflect the LAYOUT model of the report.
There will often be elements in the XML that are not visible in the PDF version of the report.
It is recommended to only use Delimited and Delimited Data file formats for Simple Reports. Delimited and Delimited Data file formats should not be used for reports that have Group By's or other elaborate output formatting. By using Delimited and Delimited Data on reports that have elaborate outputs, this could cause duplication of rows or prevent rows from displaying. Also, there is the possibility that a report may hang when generated for a large amount of data when using Delimited and Delimited Data as an output type.
Copies. Enter the number of copies for printed reports. By default, the number of copies specified in the Report Setup appears here. The minimum number of copies is 1. You may change the number of copies before printing the report.
Current Printer. Select the down arrow to choose the printer for printed reports. By default, the reports printer that was set up for the current workstation in Configuration>Setup>Workstations>Print Tasks appears here. Select another printer from the drop down list, if desired.
History. When the General>Report Scheduler application function is set to Y, this option takes you to the reports component of the Report Scheduler screen. When you select the History button from the Reports screen, the Reports Scheduler displays the history details of the highlighted report on the Reports screen. For more details on viewing report history, see Reports Scheduler.
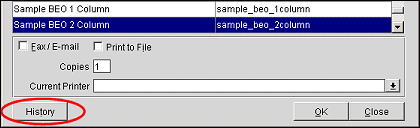
When running a report in the currency configured for the property, if the reservation/block are in the configured currency, then this is the currency that is displayed on the report. But if the reservation/block is in a foreign currency, the foreign revenue will be converted based on the current date, the fixed rate at check-in, the fixed rate when the reservation is created, or the fixed rate when the block is created.
When running a report in a foreign currency, if the reservation/block is in the local currency, it will be converted into the local currency. But if the reservation/block are in the same foreign currency as the report, then no conversion is necessary. And, if the reservation/block is in a different foreign currency than the report is, then the reservation/block currency is converted based on the current date, the fixed rate at check- in, the fixed rate when the reservation is created, or the fixed rate when the block is created.
All time stamps displayed in the upper-right hand corner of the report is based on the Time Zone Region that is selected on the Property Configuration General tab (Setup>Configuration>Property>Property Details) and is in no way related to the General>DATABASE TIME ZONE REGION application setting. See the Property Configuration for details.
OPERA stores the record-selection criteria with a report. Each time you run the report, OPERA retrieves the selected set of data records. You can select different records to run your report by specifying a new value, or run a report with all of the data records in the data source. Reports associated with a Report Form will display no parameter information.
Parameter Label. Database field name, or a placeholder for data that might change in a report.
Default Value. Alpha or numeric data filter.
Current Value. Same value as the default value prior to entering a new value. This field reflects the changed value when different from the default value.
New Value. Enter a new value other than the one displayed in the default value field. If you change existing text or values, the field changes to reflect the new data. To select all of the data records in the data source, make sure this field is empty and press OK.
The highlighted parameter changes background color indicating a new value has been entered.
Note: After you load the new value, records associated with that value are available to the report only during this preview or print session. When you're finished running the report, the report parameters are returned to the default values.
Default. Accept the original parameter settings for this report.
OK. Confirm a new value.
Cancel. Withdraw from making changes to the default value.
Pressing Tab, Shift + Tab or the Up and Down arrows to move through the Reports list, select a report with parameter labels.
Double-click a parameter label to display the Edit Parameters dialog.
Enter a new value other than the one displayed in the default value field. If you change existing text or values, the default value field changes to reflect the new data.
To select all of the data records in the data source, make sure this field is empty and press OK.
After you load the new value, records associated with that value are available to the report only during this preview or print session.
When you're finished running the report, the report parameters are returned to the default values.
Many OPERA reports may require you to enter certain values or parameters with which it then performs its ORStions. You can edit parameter labels and default values for reports to run the report for all records, or for select records using two different methods. Reports associated with a Report Form display no parameter information.
Select a report containing parameter labels and default values, select the parameter label and/or default value you want to edit, and double-click on this field to display the Edit Parameters dialog, or right-mouse click on this field to display a shortcut menu. The shortcut menu that appears displays the available commands for the selected form.
Edit Parameters. Displays the Edit Parameters dialog. Here you can change the entry in the Default Value field by entering a different value, or clearing the field. Clearing the field lets you run the report for all matching records.
Default Value. To change the default value, clear the field by backspacing and entering a different value. The selection bar color changes to indicate a different value has been specified.
Parameter Name. Displays an information dialog box specifying the parameter name; for example, the parameter name is 'P_Trxdate.' Click the OK button to clear the dialog box. This information is useful if you will be customizing this report.
Parameter Data Type. Displays an information dialog box specifying the parameter data type; for example, the data type of the parameter 'p_trxdate' is 'VARCHAR2.' This information is useful if you will be customizing this report.
Report Logos
You can add your property logos to your reports. This step requires you to create a picture or drawing stored as a .gif file (a file with a .GIF extension) in the directory (\runtimes) where all OPERA images are stored. Graphics can be simple drawings or elaborate scanned photographs. If (your organization is a multi-chain property, and the logo is different for each of your properties, create a logo image file for each property. The logo file should be available in the directory where images are stored, and the file name must be the same name as your Property Code.
For example, if your property is The Inn Of Naples, and your property code is TION, the logo file you create should also be named: TION.GIF
To use logo graphics files for your reports, keep the following rules in mind:
Creating a Logo Image File
If you haven't already scanned your property logo file, or used another graphic application to create one, you can use the Paint applet distributed with Windows.
When you select one of the Reports groups, the left side of the screen displays a list containing the available reports for that Report group. In this menu you can move the cursor up and down to find the desired report (they are listed alphabetically). When you have found the report you require you can Print a report, Preview the report on your screen or send it to a File on disk (for retrieval later).
Reports associated with a Report Form provide the page orientation option and now have the ability to print in portrait, landscape, or default (originally configured) mode.
Report filenames are displayed in the report caption for each report view in Online Help. Report filenames also appear at the bottom right side of the printed report.
Preview. Display a report on the screen without printing it.
The report will be formatted and sent to the printer. Depending on the report the messages Preparing data, Searching, and/or Printing may appear on the screen. If the system does not find data corresponding to the search criteria, then No records found appears. Before a report is printed, OPERA asks you how many copies you want to have. The default is 1.
File. Store a report in a file so that you can access the report later. Click the down arrow next to this filed and type a file name. The file will have an automatic extension of .PRN. Press Save. The printing of the report is possible with the reports system or at the level of the operating system. For Shift Reports, please see the section below entitled Saving Shift Reports to a File.
Close. Exit from the Form display.
Select the desired radio button category in the Sections area: Guests in House, Reservations, Profile, Financial, End of Day Routine, Statistic, Shift Report, System Configuration, or Special.
Note: To print specific records, enter the values for parameters such as date range, group name, transaction, cashier number or other information defined by the selected report if required. To print a report for all records, ignore or delete the default information from the parameters fields. Select OK to print the report.
You have the option to send reports by fax as well as being able to print reports to a printer, file, or screen. If you decide to fax the report, select the Fax check box (space bar or mouse click). The Print option is now replaced by the Send option, and the Enter fax number dialog displays.
Enter the target fax number in the Fax Number field. Once you enter the Fax number, the final report is sent to a fax queue. The designated Fax gateway will then process the job from the fax queue.
Report Name. The filename for the report you have selected to fax is automatically displayed.
Destination. The target destination type for this report output is Fax. Other options are e-mail (future functionality) or printer and can be selected from the Edit function in Reports System Configuration after selecting Setup from the Run Reports dialog.
Fax Number. Enter the fax number for the destination receiving the selected report.
OK. Complete the Send action.
Cancel. Discontinue the Send action.
|
You can save Shift Reports to a local folder in HTML, PDF, RTF, XML, DELIMITED, DELIMITED DATA format by selecting the Print to File check box, selecting the file format, and using the File button from the selected Shift Report.
To save Shift Reports to a file: 1. From Miscellaneous>Reports, enter a report name or select a report from the Shift Reports group. 2. Click the Print to File check box. 3. Click the file output format to save the shift report group as from the drop down list. 4. Double-click the selected report or click OK to display the report form. 5. Select the File button.
The save file dialog box appears. 6. Select the drive letter from the drop-down list, and then double-click each directory folder to navigate down to the working folder in which to save the report. 7. Single-click to select the working folder, and then click OK. The Shift Report will then be saved in this working folder.
|
|
|
||
|
||||
Tips and Tricks:
|
|
|
|
See Also
 Using Report Parameters
Using Report Parameters Right-Clicking to Shortcut Menu
Right-Clicking to Shortcut Menu Report Logos
Report Logos Creating a Logo Image File
Creating a Logo Image File Creating a Non-Logo Image
Creating a Non-Logo Image Sending Reports to a Fax Number
Sending Reports to a Fax Number
Also In This Section
|
|