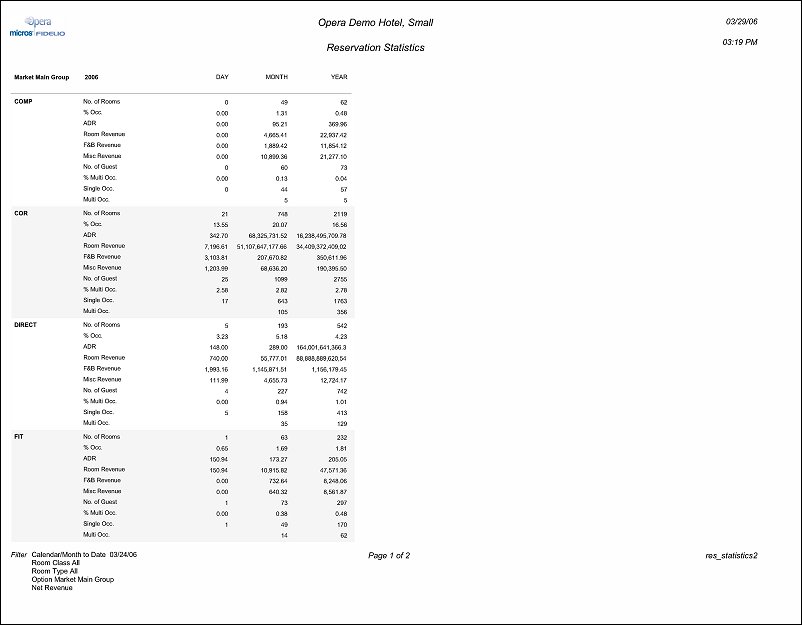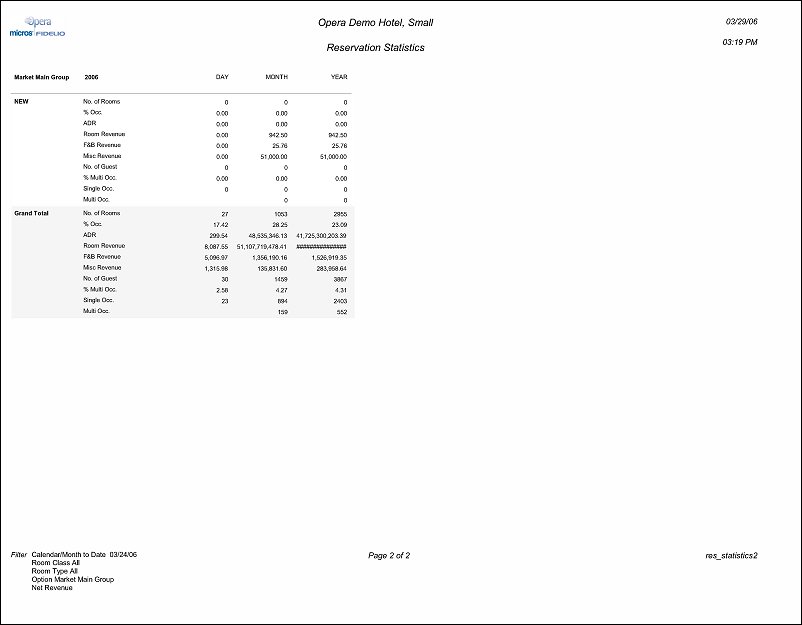Reservation Statistics (res_statistics2 with STA1.FMX)
Note: When printing this Report help topic, we recommend printing with Landscape page orientation.
The Reservation Statistics Report shows a statistical breakdown of reservations generated from a variety of filter options. The layout places the Filter Option vertically and the statistical breakdown horizontally. The report will include all codes that were used in the selected time frame which may include inactive codes. If there is at least one row in the statistics table for a code, it will be displayed on the report.
The res_statistics2 (Reservation Statistics) data should not be compared with data listed in the nagrpbusiness (Group Business - INH Detail) report if:
Also, the res_statistics2 and nagrpbusiness reports data should not be compared because the res_statistics2 report uses the room_revenue column and the nagrpbusiness report uses the pr_room_revenue column from the reservation_stat_daily. The data in these two columns can be different if transactions are transferred from one reservation to another. For the room_revenue column, Opera has an exception that if a transaction was moved from a non- PM room to a PM room, then the revenue is displayed under the non-PM (originating reservation) room. The pr_room_revenue column will always display the revenue under the profile that actually paid for the transaction. So the revenue amounts in each report would be different and could cause error for the properties financials.
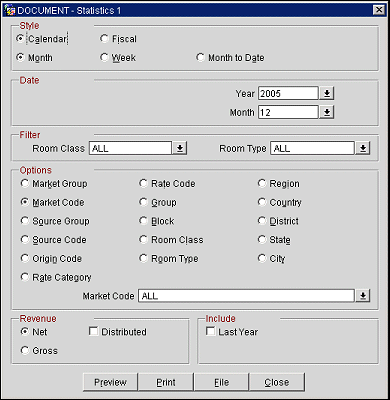
You may prepare the report based on calendar periods or fiscal periods. (The Cashiering>Period Definition application function must be set to Y in order to configure calendar and fiscal periods.) Whether calendar periods or fiscal periods is the default is determined by the General>Reporting Period application setting.
The Date field allows you to select the ending date for the Month to Date and Period to Date reports. The date selected must be before the current business date.
Room Class. Multi Select LOV for filtering on specific Room Classes. Only include Reservations that are made for a Room Type that is in the selected Room Class. The Room Class filter is only displayed when the General>Room Class application function is active.
Room Type. Multi Select LOV for filtering on specific Room Types. Only include those reservations that have the selected Room Type(s) attached to the Reservation.
Select a single option to display the breakdown of the Reservation production. A multi select LOV is available for filtering on the selected option. Only include those reservations/rooms that meet the selected criteria. Room Class, Room Type, and Market Code options will automatically populate in the LOV, based on what is selected in the Filter section of the screen.
When selecting to print by ‘City’, you have the ability to type the name of the city you would like to filter. You can enter multiple values separated by commas.
Note: For the Profile filter Options of Region, Country, District, State and City this is the attached Geographical Data that was attached to the main Profile WHEN THE RESERVATION WAS MADE. If the Profile is changed/updated after the Reservation was made, the new geographical data will only be recognized for all newly made reservations.
Net. Revenue will reflect the revenues posted without taxes.
Gross. Revenue will reflect all revenues plus taxes per night per reservation.
Distributed. Select this check box to report advance bill revenue in distributed format. When an Advance Bill is associated with the reservation, revenue will be distributed over the stay period in order to reflect actual revenue generated per day, rather than recording all revenue on the day the advance bill is generated.
Last Year. When selected, the report will include separate columns to include a comparison to the same date range selected as the previous year.
Preview. Select to preview the report in a PDF format.
Print. Select to print the report.
File. Select to save the report as a file.
Close. Select to exit the specific report.