
Resynchronization of Data OXI
Generic Resync of Data to the External System at Any Time - The Resync options can be run individually and in no particular sequence at any time to resync specific data to the external system. One reason for this could be to send all reservations that have not received an external system number during the original transmission. It is recommended that reservations only be resynced once it is certain that the respective rate codes, blocks, and profiles have been built in the external system.
Recommendations:
See Resync History below, for more details.
Select either a date range or one of the confirmation number options (external or OPERA) in order to resync reservations.
Note: For the RAINMAKER interface only, the restrictions for past dates has been removed for Reservation Resync. When selecting to resync Reservations with past dates, a warning displays 'You have selected past dates! Are you sure you want to continue?' Select Continue to proceed or Cancel to exit the synchronization.
Example: Resync for Reservations.
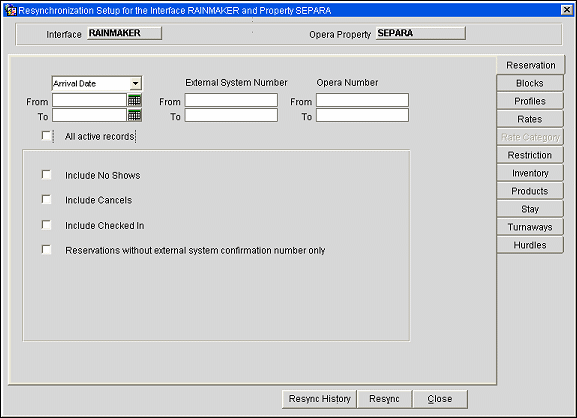
Arrival Date:
From. Select the first arrival date for the reservation resync.
To. Select the last arrival date for the reservation resync.
Ext System Number:
From. Specify an external system confirmation number to resync. You can enter a single number or multiple numbers separated by comma.
To. This field contains the external system confirmation in case you want to specify a range from number/to number.
OPERA Number:
From. Specify an OPERA confirmation number to resync. You can enter a single number or multiple numbers separated by comma.
To. This field contains the OPERA confirmation in case you want to specify a range from number/to number.
All Active Records. Select if no other conditions are to be met except resyncing active records.
Include No Shows. Select if you wish to include no shows in your resync.
Include Cancels. Select if you wish to include the cancels in your resync.
Include Checked In. In Select if you wish to include the checked-in guests in your resync.
Reservations without external system confirmation number only. Select if you wish to resync only reservations without external system confirmation number. If this is unchecked, all reservations will be resynced.
Resync History. Select this button to view when the resync option had last been executed and its status. This will display all resync options that have been executed. See Resync History below.
Resync. Select this button to start the resync process. This will execute the resync according to the filters you have set.
Note: For the RAINMAKER interface only, the restrictions for past dates has been removed for BlockResync. When selecting to resync Blocks with past dates, a warning displays 'You have selected past dates! Are you sure you want to continue?' Select Continue to proceed or Cancel to exit the synchronization.
Example: Resync for Blocks.
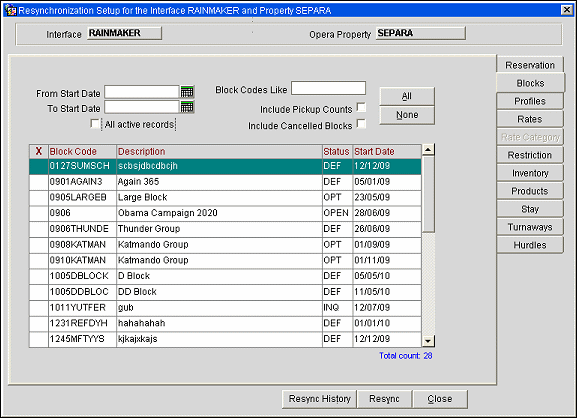
From Start Date. Select the first restriction start date for the resync.
To Start Date. Select the last restriction start date for the resync.
Block Codes Like. Enter a specific block code or a starting letter following by a % in order to filter your search.
All Active Records. Select if no other conditions are to be met except resyncing active records.
Include Pickup Counts. Select only if the external system requires the pickup counts within the block message. This would be the case if you were resyncing a block without resyncing all its reservations afterwards. For initial cutover resync we do not recommend including the pickup counts, as reservations may be subsequently resynced and this automatically updates the pickup count in the blocks.
Include Cancelled Blocks. Select to include cancelled blocks. This could be needed for initial cutover resyncs where both systems should have all blocks including the cancelled ones, in case these may be reinstated.
Total Count. Shows how many active blocks you have in the OPERA database. Once you have selected a date range the count is adjusted to match the number of blocks that fall into your selected date range.
Note: You can select the block codes for your resync individually by selecting the respective record.
All. Select all block codes on the screen.
None. Un-select all block codes on the screen.
Example: Resync for Profiles.
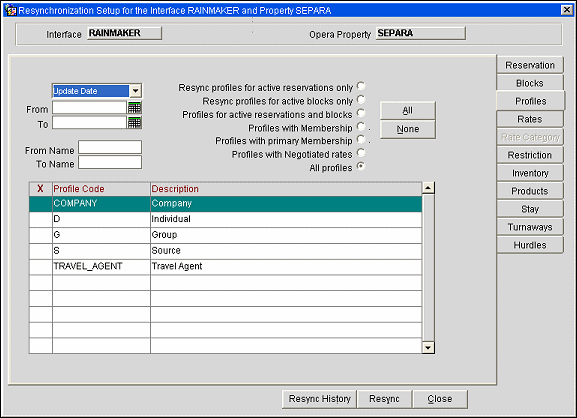
Date Type. Use this menu to select a date type for the resync process. The options contained within this field are Update Date (use to resync profiles that have been modified within the selected From/To dates entered) or Created Date (use to resync profiles that were created within the parameters of the From/To dates entered).
Note: When no profiles have been modified within the selected From/To dates entered, resync will consider the Created date.
From/To Date. Enter a From and To date to resync only the profiles that fall within these dates.
From Name. Type the specific name of the profile to be resynced.
Note: When the From and To names contain the same data resync will only send profiles with exactly that name.
To Name. Type the specific name of the profile to be resynced. The query takes all names BETWEEN the letters in From Name and To Name. Sample: You have typed ‘A' into "From Name" and 'G' into "To Name". That means that, for example, GA would not be taken into account anymore and the resync would only include the latest name with F (e.g., FZ).
Resync profiles for active reservations only. Selecting this check box will send only profiles that are attached to active reservations.
Resync profiles for active blocks only. Selecting this check box will send only profiles that are attached to active blocks.
Profiles for active reservations and blocks. Selecting this check box will send profiles that are attached to active reservations and blocks.
All Profiles. Selecting this check box will resync all profiles, regardless whether they are linked to active reservations and blocks or not.
Warning! You must select the proper Profile Code for your resync to minimize the data flow, as extremely large profile databases could lead to a very long resync process.
You have to select either a date range or check the rate codes in order to resync rates. A 'Total Count' of all active Rate Codes during the time frame entered will be displayed. User has the option to choose each rate code or all if necessary for resync to an external system.
Recommendations:
Example: Resync for Rates.
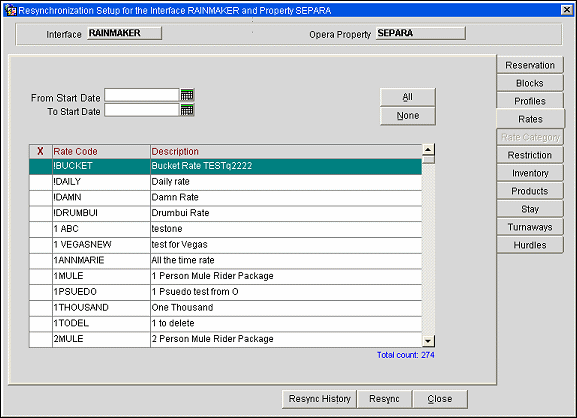
From Start Date. Select the first rate code start date for the resync. Only rate codes valid for this date will be shown.
To Start Date. Select the last rate code start date for the resync. Only rate codes valid for this date will be shown.
Total Count. Shows how many active rate codes you have in the OPERA database. Once you have selected a date range the count is adjusted to match the number of rate codes that fall into your selected date range.
Note: You can select the rate codes for your resync individually by selecting the respective record.
This is currently not activated and will be available in a future OXI version.
You have to select a date range in order to resync rate restrictions.
Example: Resync for Rate Restrictions.
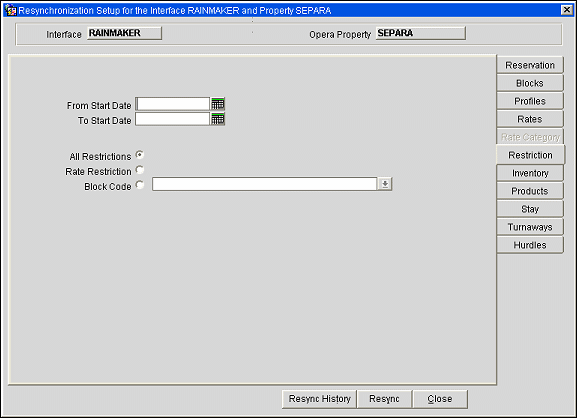
A new XML message with module as 'Restriction' has been introduced for restriction synchronization.
All the systems are capable of exchanging data with this new RESTRICTION XML, which is determined by the OXI>RATES parameter RESTRICTION_CODE. Set this parameter to PER DAY.
When this parameter is set to PER DAY, a new 'Restriction' message will contain all of the restrictions for one day combined into one message as 'Restriction Details'.
If PER DAY is not set in the RESTRICTION_CODE parameter, then the resync of Restrictions will behave as normal.
OXI can now send restrictions created from OPERA Blocks application. These restrictions set on the blocks can also be resynched through the Restrictions resync, by selecting the option for Date Ranges and setting Blocks. The resync offers a multi-pick list of blocks that may have restrictions set on them for selection. For Block Restrictions to work Business Events in OPERA have to be set.
For OPERA PMS and ORS:
Go to OPERA>Setup>System Configuration>Setup>Business Events>Configuration>select External System>select module BLOCK>business event BLOCK RESTRICTIONS select data elements for this to work. For Restrictions made in OPERA PMS to be visible and active for use in ORS, this Function setting in the BLOCKS group needs to be set Y (yes): SET BLOCK PICKUP RESTRICTIONS
To set restrictions in OPERA PMS Block select the Group>select OPTIONS button>select Restrictions.
Options from OPERA PMS to ORS:
To set restrictions in ORS go to Block and select the Property>SEARCH>select group>select Options>select Restrictions.
Options from ORS to OPERA PMS:
To Resync from OPERA PMS go to OXI>Utilities>Resync>select tab Restrictions. At this time there is no resync of Block Restrictions available from ORS to OPERA PMS
From Start Date. Select the first restriction start date for the resync.
To Start Date. Select the last restriction start date for the resync.
All Restrictions. Select this restriction for all existing restriction types to be sent to external system.
House Restrictions Only. Select this restriction set on House, such as (Open, Close) to be sent to external system.
Rate Category. A multi-select list of configured rate categories opens when you select this option.
Rate Code. A multi-select list of configured rate codes opens when you select this option.
Room Class. A multi-select list of configured room class opens when you select this option.
Room Type. A multi-select list of configured room types opens when you select this option.
Block Code. A multi-select list of configured blocks opens when you select this option.
Example: Resync for Inventory Out of Order and Overbooking.
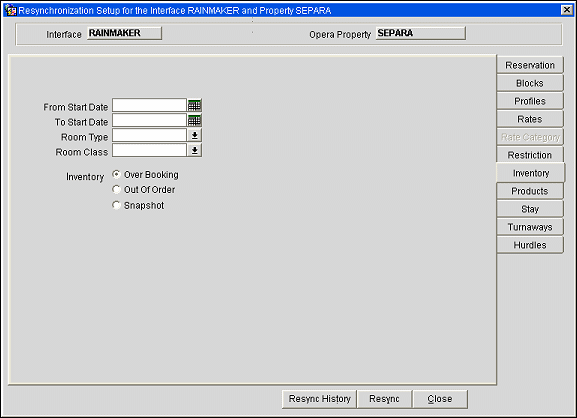
From Start Date. Select the first restriction start date for the resync.
To Start Date. Select the last restriction start date for the resync.
Room Type. A multi-select list of configured room types opens when you select this option.
Room Class. A multi-select list of configured room classes opens when you select this option.
Inventory. You can select between an Overbooking, Out Of Order or Snapshot resync by checking one of the radio buttons. When you select the Out Of Order radio button, the field Room Class is removed from the screen.
Note: When resyncing inventory, two new attributes of the RTAV message schema now allow an external system to represent virtual suite availability correctly by interpreting the values in these attributes:
1. virtualSuite - This is a boolean field that carries a value of 1 when the room type is a virtual suite and 0 when the room type is not a virtual suite.
2. available - This is a numeric value that represents how many rooms are available for the given room type in OPERA.
For Products also known as Packages, this is available only between OPERA PMS and ORS systems.
Example: Resync for Products, also known as Packages.

From Start Date. Enter the start date for the resync.
To Start Date. Enter the end start date for the resync.
Codes Like. Free format field for whole or partial word search.
Groups. Filter option to find only Packages linked to groups.
Products. Filter option to find only Packages not linked to groups. This option is usually the most desired for Resync choice and is the default upon entering this screen.
Stay files can be created for some interfaces after the guest has checked out and the OPERA night audit has run.
Example: Resync for Stay data from Guests stays.
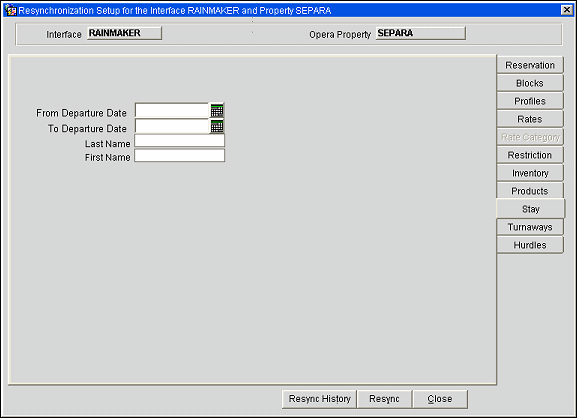
From Departure Date. Select the first restriction start date for the resync.
To Departure Date. Select the last restriction start date for the resync.
Last Name. Type the specific last name of guest whose stay data shall be resynced.
First Name. Type the specific first name of guest whose stay data shall be resynced.
Example: Resync for Turnaways.
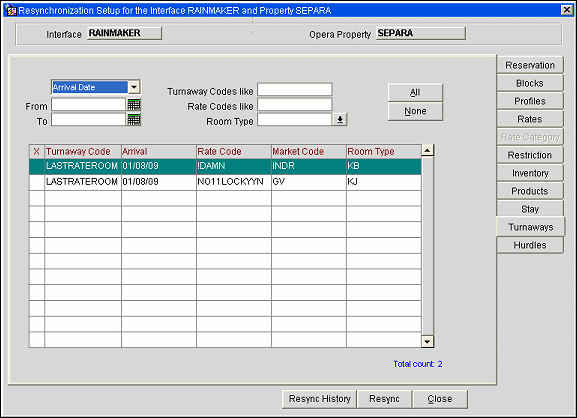
Arrival/Update/Created Date. Select from the pull-down menu which date range to use; Arrivals, Updates, or Created on.
From Date. Select the first restriction start date for the resync.
To Date. Select the last restriction start date for the resync.
Turnaway Codes Like. Enter all or part of a turnaway code to be resynced.
Rate Codes Like. Enter all or part of a rate code to be resynced.
Room Type. Select from the pull-down menu a room type to filter turnaway codes by.
All. Use this option to select all records returned in the search results grid.
None. Use this option to un-select all records selected in the search results grid.
Example: Resync for Hurdles.
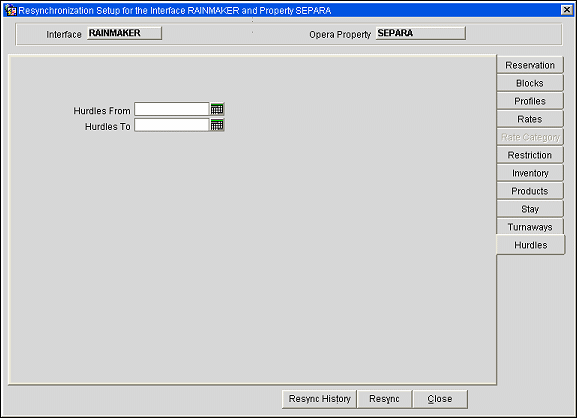
Hurdles From/To Date. Enter a From and To Date range to resync hurdles.
Example: Resync Sales Allowance from Remote Property in SFA to Central.
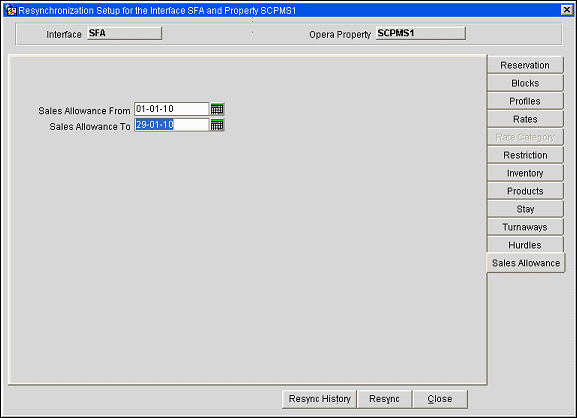
This synchronization process allows for the resync Sales Allowance date ranges from property to central without necessarily making changes to the Sales Allowance at the property level. The process will transport whole date ranges at a time, rather than creating different business events for each date.
When activated, all Sales Allowance records from the OPERA Property with a Ceiling date in the defined date range will be re-synchronized. As with a manual update, the re-synchronization will also recalculate the BOOKED and OVEROOKED columns based on how many block rooms are booked from which ALLOTMENT_ORIGIN in a deduct status for each ceiling date.
Example: Resync Events.
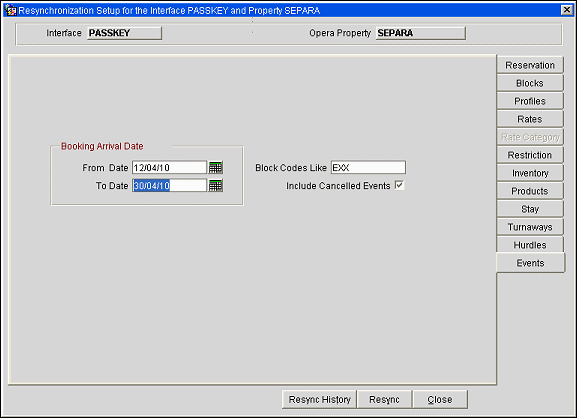
Booking Arrival Date From/To. Use the From and To Date fields to define a range for which to resync events.
Block Codes Like. Enter a full or partial Block Code to resync all matching event records.
Include Cancelled Events. Use this option to also resync events with a cancelled status.
Example: Daily Targets.
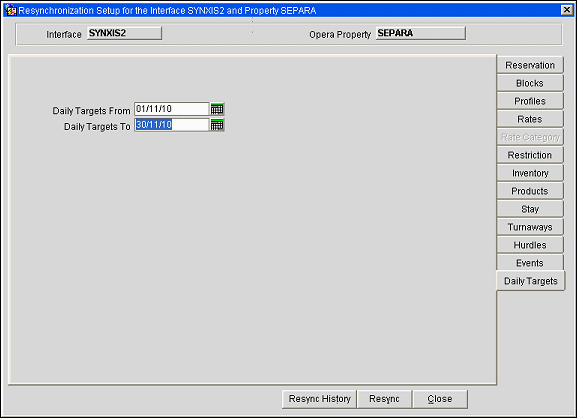
When the appropriate business events are configured:
• LOAD DAILY TARGETS
• UPDATE DAILY TARGETS
• DELETE DAILY TARGETS
Daily targets can be transferred from remote properties to SFA using the message type <dailyTarget>. Transfers are a one way exchange from property to central only. In the event of a Resync, all records are deleted from the destination for the requested time period and the received targets are inserted.
Conditions regarding daily targets:
• Only Rooms Nights, Avg Room Rate and Room Revenue can be transferred.
• Catering targets are not updated to SFA.
• Daily targets cannot be updated or edited in SFA.
Daily Targets From. Enter a date (or use the calendar) from which daily targets are to be synchronized.
Daily Targets To. Enter a date (or use the calendar) to which daily targets are to be synchronized.
Example: Resync a Function Space from a Property to an External System.
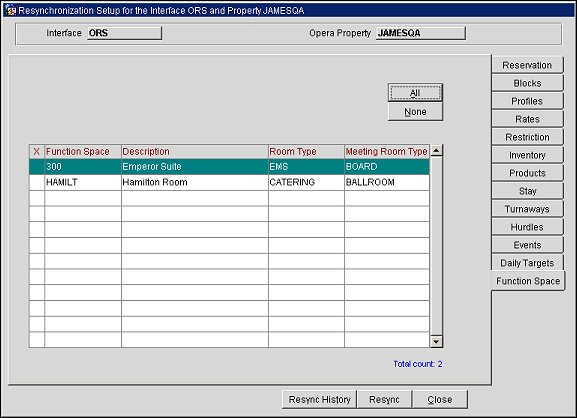
The function space details that are resynced include all of the Room Details (ROOM Table), Combo Room and Combo Elements (ROOM$COMBO Table), Room and Rate Code (ROOM$RATES Table), Seasonal Rate with Begin and End Dates (ROOM$SEASONAL_RATES), Setup for the Function Space (ROOM$SETUP Table)
Function Space. Name of the Function Space.
Description. Description of the Function Space.
Room Type. The Room Type associated with this Function Space.
Meeting Room Type. If the Function Space is configured as a meeting room, then the type of meeting room is displayed.
For any resync that is executed, a record is created in the resync history table. This history record will assist you in keeping track of all resyncs done and what their status is/was.
Example: Resync Status
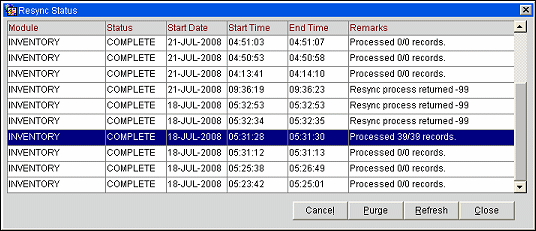
Module. Resync module that was used.
Status. Status of resync. Options are:
Start Date. System date that the resync was run on.
Start Time/End Time. The time stamps showing full span of time to for the resync to process.
Remarks. Text message of how many records found and processed. Inventory and Stay resyncs will not display text in the remarks. A message with (-1) in it will mean that 1 or more messages did not successfully resync.
Cancel. Use this option to cancel out of any action on this screen.
Purge. Manual purge of the entire resync history. Only resyncs that have not been completed yet will be excluded from the deletion. A warning occurs that has to be confirmed before the purge is performed.
Refresh. To see the latest status of all resync activities.
Close. Exits the Resync History screen.