
Service Requests
Users with the CONFIGURE SERVICE REQUESTS and/or SERVICE REQUEST ADMINISTRATION permissions can configure Service Request codes. Select Configuration > Setup > Service Requests. The Service Requests screen displays:
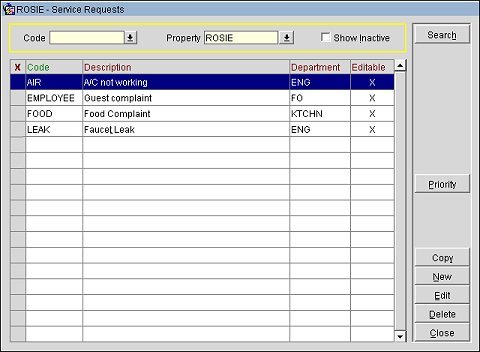
Code. Select the Service Request code to search.
Property. Select the property to search.
Show Inactive. Select to search only inactive Service Request codes.
Code. The Service Request code.
Description. The description of the Service Request code.
Department. The department that is associated with the Service Request code.
Editable. Whether the Service Request code is editable.
Note: Service Request codes that have an active Request attached cannot be deleted. Service Request codes that are marked as permanent (Editable = N) can only be deleted by a user with the SERVICE REQUEST ADMINISTRATION permission.
Select the Copy button to propagate this code to other properties (when the OPP_MHOT Multi-property add-on license code is active).
Select the Priority button to configure the priority levels. The Service Request Priority Level screen displays:
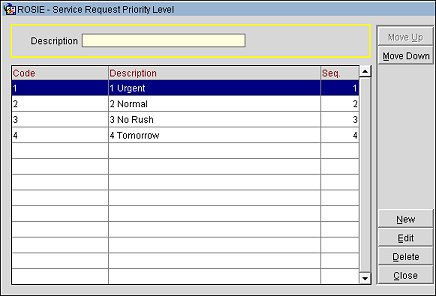
Note: Priority Levels for Service Requests are global, so after they are set up in one resort, all resorts in the same schema will have them. Also, if one resort deletes or edits a Priority Level, it will be deleted/edited everywhere in the same schema.
When a new Service Request is created, a broadcast message displays to those users who are subscribed and belong to the department that the Service Request was created for, for example: "A new Service Request Description has been created. Leaky Faucet. Room 125. Priority 1 Urgent." If an existing OPEN Service Request is edited where the department association changes, then a new broadcast message will be sent out to the subscribed members of that new department. The user must be logged in at the time the request is created to receive the message.
Users with appropriate permissions can view, edit, or create Service Requests. Select Miscellaneous > Service Requests. The Service Request screen displays all open requests in the property:
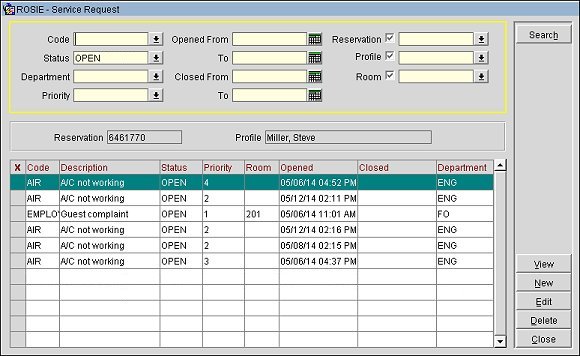
Active service requests attached to the profile or room are displayed before closed service requests. For example, 1. Open for guest, 2. Open for room, 3. Closed for guest, 4. Closed for room. Creating a new request from this screen provides the ability to associate it with a reservation, a profile, and/or a room.
The Service Request screen can be accessed from several other places within the application:
Code. The Service Request code.
Status. The status of the Service Request: Open (default), Pending Follow Up, Closed. Active Service Requests are displayed before closed Service Requests.
Department. The department that is associated with the Service Request code.
Priority. The priority level.
Opened From / To. The date range that the Service Request was opened.
Closed From / To. The date range that the Service Request was closed.
Reservation. The reservation number.
Profile. The guest profile.
Room. The room number.
Note: Columns in this grid can be sorted by clicking the column header and choosing the desired sort option.
To create a new Service Request, select the New button. The Service Request - New screen displays:
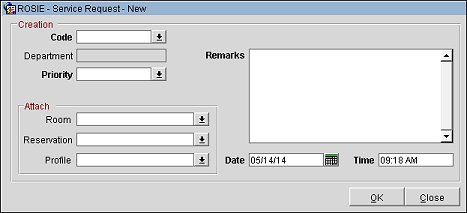
Select the Code, which will populate the Department from the configured codes. Enter the Priority and Remarks. In the Attach section, associate the Service Request with a Room, a Reservation, and/or a Profile, if desired. To track a property level Request, on the Service Request - New screen, leave the Attach section blank. Select a new Date and Time, if other than the current default date and time is required. Note that the time on the Service Request and the time that is recorded in the User Activity Log (the system time) are different. When finished, click the OK button.
To edit a Service Request, select one and then click the Edit button. The Service Request - Edit screen displays:
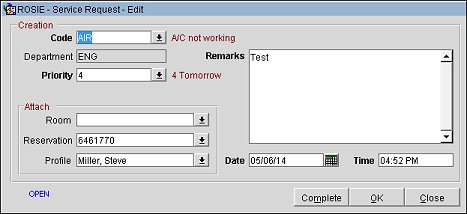
When finished editing, click the Complete button. The Completion section displays:
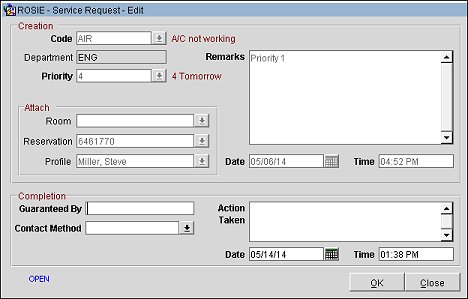
Enter the Guaranteed By and Action Taken. For the Contact Method, pick from a list of values from the guest’s profile communication methods or enter a new value. When no profile is attached or the attached profile does not have any communication details defined, this message displays: "No Profile Communication details exist. Please enter a Contact Method."
When the OK button is clicked, the Service Request will transition from an OPEN status to PENDING FOLLOW UP.
When the follow up has been completed, click the Follow Up button. The Closure section displays:
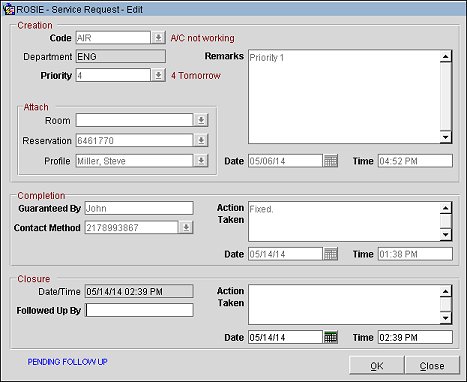
Enter the follow up Date/Time, Action Taken, and Followed Up By. When the OK button is selected, the Service Request will transition from a PENDING FOLLOW UP status to CLOSED.
A Service Request lamp displays on several screens throughout OPERA to alert users of Open or Pending Follow Up Service Requests:
Show Me