
Edit a Menu Item Attached to a Composed Menu
To begin editing a menu item that is attached to a composed menu, highlight the item from the Composed Menu Details grid on the Standard Menu Setup screen and select the Edit button (The Standard Menu Setup screen is available by selecting Configuration>Catering>Standard Menu Setup.) The Menu Details screen appears.
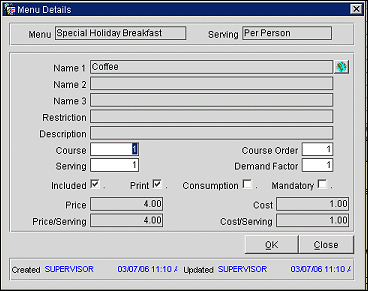
The following information is available on this screen.
Name 1, 2 and 3. Menu item name(s). View only. Set up in Menu Item Maintenance (Configuration>Catering>Menu Item Maintenance). See Menu Item Configuration - Menu Item Name Grid for details.)
Restriction. Restrictions, if any, on this item (such as seasonal availability). View only. Set up in Menu Item Maintenance (Configuration>Catering>Menu Item Maintenance). See Menu Item Configuration - Menu Item Name Grid for details.)
Description. Item description. View only. Set up in Menu Item Maintenance (Configuration>Catering>Menu Item Maintenance). See Menu Item Configuration - Menu Item Name Grid for details.)
Based on the options selected when creating the Composed Menu, the behavior of the following fields will change:
Course. Sequence of the Menu Item in the order it should be served.
Course Order. This is a sub- order of the course. It is mainly used for menu types such as Buffet, Cocktail, Open Bar, etc.
Note: If this is a Multi-choice menu and the Menu Items have the same Course and Course Order, Cost and Internal Quote will be an average, not a sum.
Serving. Number of servings for this Menu Item. This may or may not be taken into consideration in the calculation of the Cost and Internal Quote based on the serving (per person or per table).
Demand Factor. A measure or average consumption. This role of this value will vary based on the options selected at the Composed Menu Level. See Demand Factor for details.
Included. Select this check box if this item included in the Menu price.
Print. Select this check box if this item should be printed on the Banquet Event Order.
Consumption. Select this check box if this menu item is based on consumption. Selecting this option enables the entry of a quantity used for forecasting. Included is not available if this option is selected. On the BEO, an item marked as Consumption will print price and container — not quantity.
Mandatory. (Available for multi-choice menus only.) Select this check box if this menu item is always on this multi- choice menu. When this multi-choice menu is selected for an event, you will not need to explicitly select this item as one of the choices. It will automatically be added to the menu.
Price and Cost will be always displayed based on the Menu Item setup.
Price/Serving. Price Per Serving will be used only if the Menu Item is Included.
Cost/Serving. Cost Per Serving will be used only if the Menu Item is Included.
Menu Item Not Included: Even if the Menu is not defined on a consumption basis, it is possible to attach a Menu Item which is not included in the menu price.
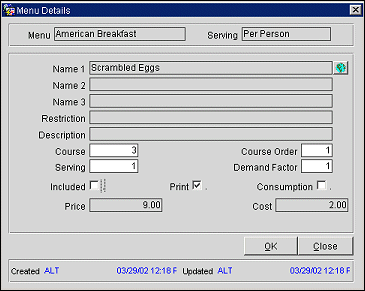
Menu Item Included: Once the Menu Item is included, the Price/Serving and Cost/Serving will be displayed.

Price/Serving = Price divided by Serving
Cost/Serving = Cost divided by Servings
In the above example, $9.00 will be taken into consideration in the calculation of the Internal Quote and $2.00 for the Cost.
Menu Item Included, with Demand Factor. Servings greater than 1 and Demand Factor greater than 1.
In this case the Demand Factor means the quantity needed for this Menu Item.
Price = Price * Demand Factor
See Also