
Task Assignment Workflow
When the ROOMS MANAGEMENT > TASK ASSIGNMENT WORKFLOW application function is active, the Task Assignment Workflow functionality provides the ability and flexibility to automate the full process of creating Task Assignment sheets (breaking out the house), such as setting up new rules, default values on rooms, facility tasks, and room features. This will optimize productivity, credit values, and provide an efficient way to equitably distribute the workload.
Select Configuration > Rooms Management > Task Assignment Workflow. The Task Assignment Workflow screen displays to consolidate the configuration of base values of the Housekeeping Task Assignment attributes. It provides an efficient way to configure all aspects of the Task Assignment functionality conveniently in one place, such as defining buildings; defining section groups, associating base credit values with multiple rooms; associating sections with section groupings; defining weighted values; associating room types and setting schedules; and defining Facility Task, Special, Miscellaneous, and Traveling rules.
Note: The codes and descriptions shown are populated based upon the main configuration that has already been predefined at the property level (i.e., Sections and Rooms).
On each tab the user can simply set the value within the grid as each code is not required to be edited. The tabs guide the user through the setup step by step, with each tab providing a search area and varied options such as creating, editing, deleting, saving, and copying (allows propagating the configuration’s selected value to other properties when the Multi-Property license is activated).
Select the Building Groups tab to set up Building Groups.
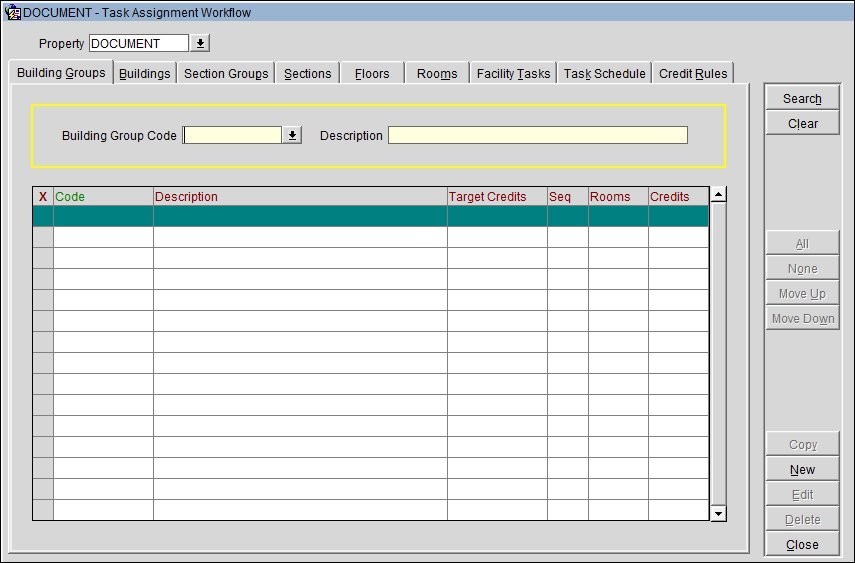
X. An X in this column indicates that the item has been selected.
Code. The Building Group code.
Description. The Building Group description.
Target Credits. The target credit for this Building Group when processing the breakout by Building Group.
Sequence. The order in the Task Assignment sheet.
Rooms. (view only) The number of Rooms that are associated with this Building Group.
Credits. (view only) The credit value for all the Rooms associated to that Building Group (this is the sum of the base credits).
To create a new Building Group, select the New button. The Building Groups - New screen displays:
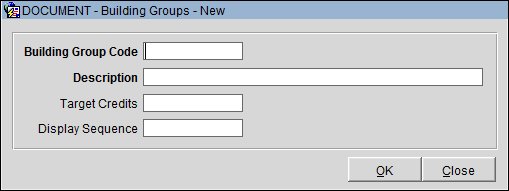
Select the Building tab to configure the Buildings.
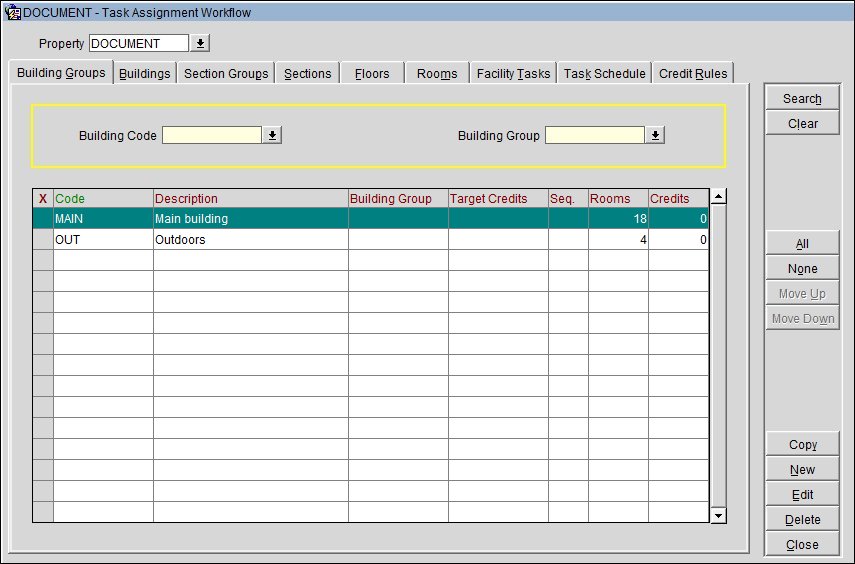
X. An X in this column indicates that the item has been selected.
Code. The Building code.
Description. The Building description.
Target Value. The default Target Value (associates it further down with the Task Assignment sheet).
Building Group. The preconfigured Building Group associated with a Building.
Target Credits. The target credit for this Building when processing the breakout by Building.
Seq. The order in the Task Assignment sheet when breakout is by Buildings.
Rooms. (view only) The number of Rooms that are associated with this Building.
Credits. (view only) The credit value for all the Rooms associated to that Building (this is the sum of the base credits).
To create a new Building, select the New button. The Building - New screen displays:
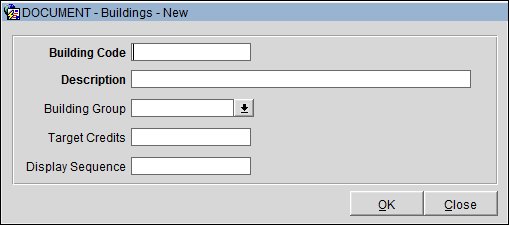
Select the Section Groups tab to configure Section Groups for the property.
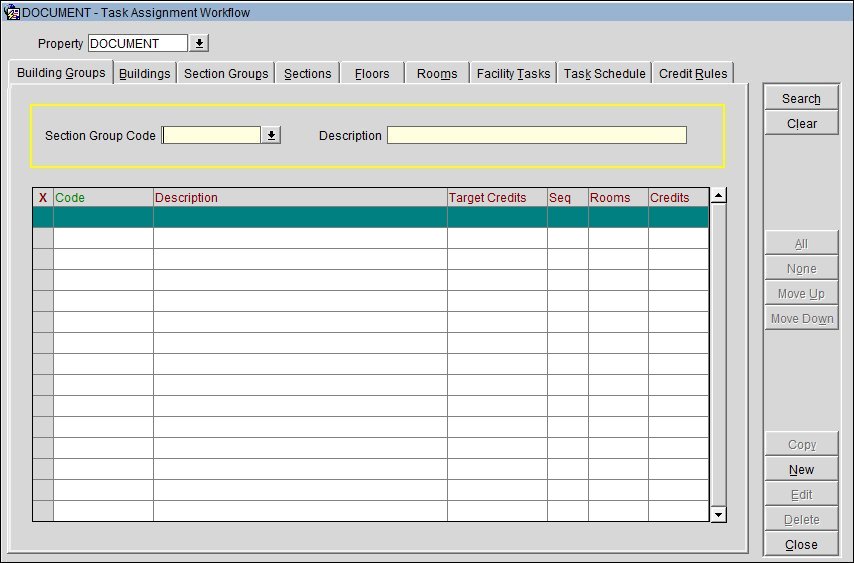
X. An X in this column indicates that the item has been selected.
Code. The Section Group code.
Description. The Section Group description.
Target Credits. The target credit for this Section Group when processing the breakout by Section Group.
Seq. The order in the Task Assignment sheet when breakout is by Section Groups.
Rooms. (view only) The number of Rooms that are associated with this Section Group.
Target Credits. (view only) The credit value for all the Rooms associated to that Section Group (this is the sum of the base credits).
To create a new Section Group, select the New button. The Section Groups - New screen displays:
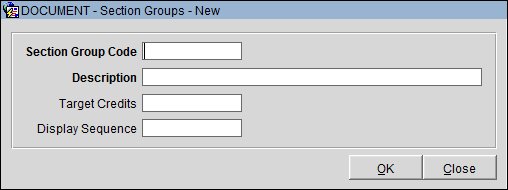
Select the Section tab to configure Sections.
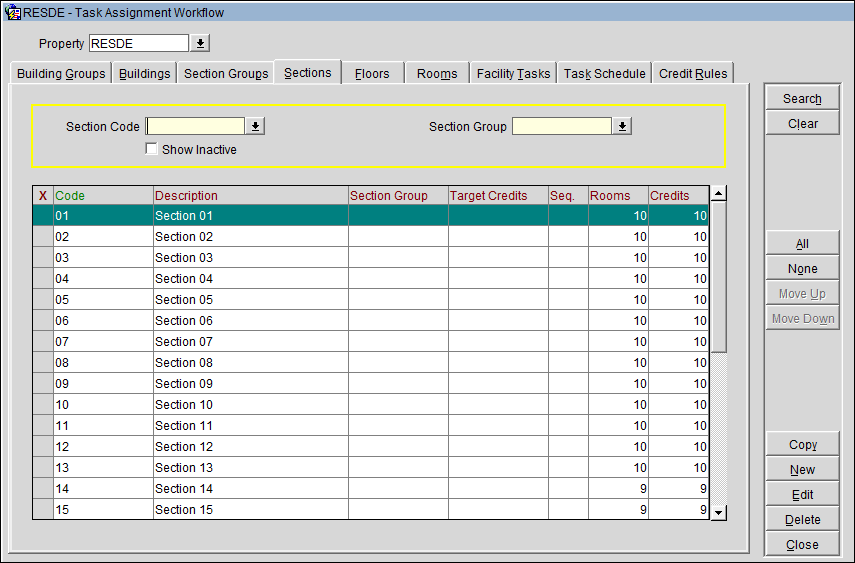
X. An X in this column indicates that the item has been selected.
Code. The Section code, for example, 1.1. Letters are not allowed.
Description. The Section description.
Section Group. The preconfigured Section Group associated with a Section.
Target Credits. The target credit for this Section when processing the breakout by Section.
Seq. The order in the Task Assignment sheet when breakout is by Sections.
Rooms. (view only) The number of Rooms that are associated with this Section.
Credits. (view only) The credit value for all the Rooms associated to that Section (this is the sum of the base credits).
To create a new Section, select the New button. The Sections - New screen displays:
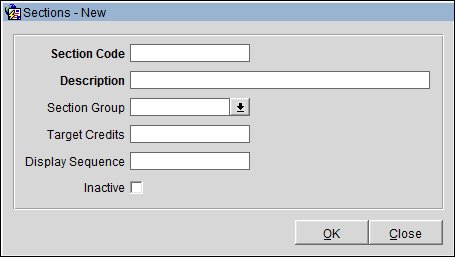
Select the Floors tab to associate Floors to Buildings.
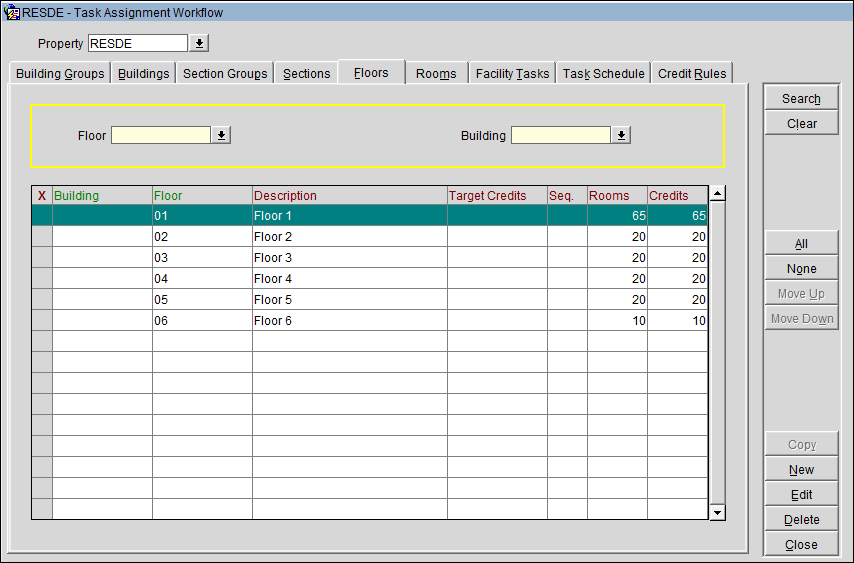
X. An X in this column indicates that the item has been selected.
Building. The Building code.
Floor. The floor number.
Description. The floor description.
Target Credits. The target credit for this floor when processing the breakout by Floor.
Seq. The order in the Task Assignment sheet when breakout is by Floors.
Rooms. (view only) The number of Rooms that are associated with this Floor.
Credits. (view only) The credit value for all the Rooms associated to that Floor (this is the sum of the base credits).
Note: The Rooms/Credits count is for the Floor/Building association, not for the floor.
To create a new Floor/Building association, select the New button. The Floors - New screen displays:
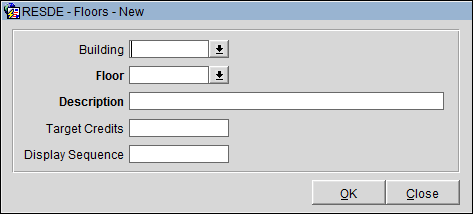
Note: When leaving the Building field blank, the user can assign a Target Credit to the Floor.
Rooms can be moved from one section to another and the rooms reordered within the sections by assigning a sequence. This order will be used for the creation of the Task Assignment sheets. If no order is chosen, the rooms on the Task Assignment sheets will be in numerical ascending order.
OPERA will validate Rooms and Sections data entries to prevent setting up duplicate room numbers, invalid room numbers, duplicate section numbers, and duplicate section names, and also to assure sections do not allow multiple floors and buildings when they are configured.
To enable the credits based on rooms and rules, the ROOMS MANAGEMENT > HOUSEKEEPING CREDITS application setting value 'ROOM_TASK_RULE' must be selected.
Select the Rooms tab to specify a base credit value for each room, or to multiple rooms.
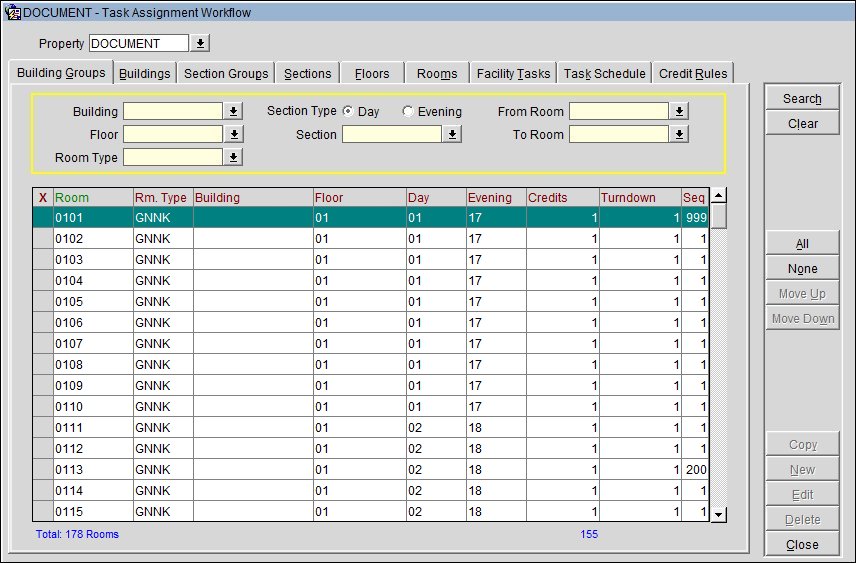
X. An X in this column indicates that the item has been selected.
Room. The room number.
Rm. Type. The room type.
Building. The Building code.
Floor. The floor number.
Day. The Day Section.
Evening. The Evening Section.
Credits. The base credits defined for each room.
Turndown. The turndown credits per room.
Seq. The order in the Task Assignment sheet when breakout is by Rooms.
Select the Facility Tasks tab to assign a Weighted Value in percentage (%) to each task.
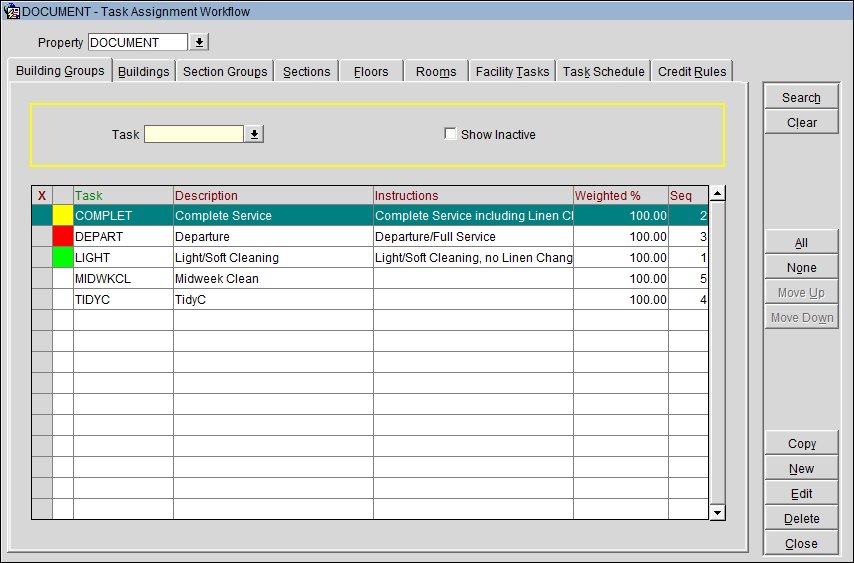
X. An X in this column indicates that the item has been selected.
Task. The Facility Task code.
Description. The Facility Task description.
Instructions. Task instructions to the housekeeper.
Weighted %. The weighted value for the Facility Task. For example, the task ‘Check Out Service’ may be 100% of the base credit value of the room, where the ‘Light Service’ task may be only 50% of that base value. When calculating the credits for Task Assignment sheets during the task assignment process, OPERA will calculate the room’s base credit value multiplied with the weighted value of the task code plus any automatic or manual rules applied.
Seq. The order in the Task Assignment sheet.
To create a new Facility Task, select the New button. The Facility Tasks - New screen displays:
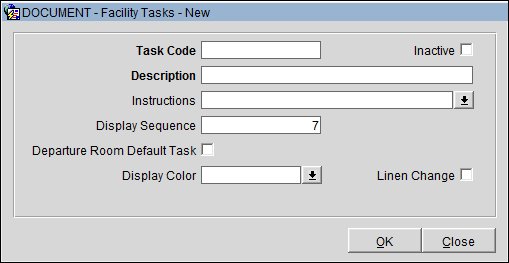
Select the Task Schedule tab to display Facility Task Schedules.
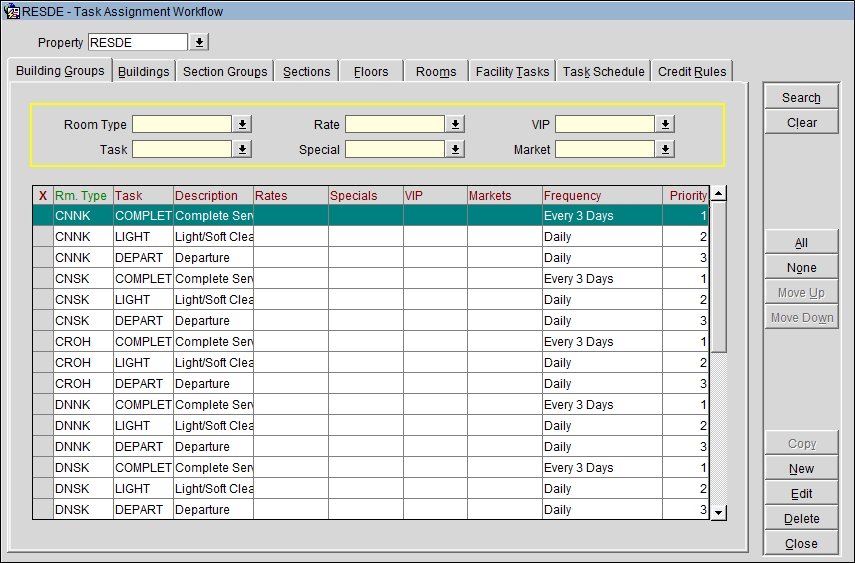
X. An X in this column indicates that the item has been selected.
Room Type. The room type this schedule is configured for.
Note: The room type is not mandatory. If a schedule is configured without a room type, then this schedule will take affect for all room types unless a schedule is configured for that room type in particular.
Task The Task code.
Description. The Task description.
Rates. The Rate Code this schedule pertains to.
Specials. The Special Code this schedule pertains to.
VIP. The VIP Code this schedule pertains to.
Markets. The Market Code this schedule pertains to.
Frequency. How often the facility task is to be completed.
Priority. The priority of the task when the due dates for two or more facility tasks converge.
To create a new Task Schedule, select the New button. The Task Schedule - New screen displays:

Select the Credit Rules tab to display the rules for each rule type.
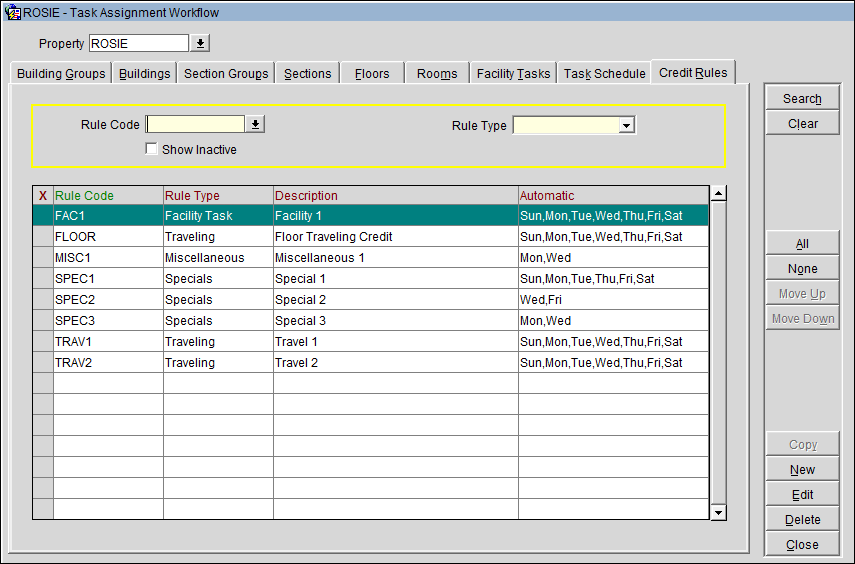
X. An X in this column indicates that the item has been selected.
Rule Code. The Rule Type code.
Rule Type. The rule type for adding credits to an attendant’s Task Assignment sheet:
Note: Special rule credits will be added to each one of the physical rooms that make up a component room (available when the GENERAL > COMPONENT ROOMS application function is active). For example, if a Special rule is configured for a Rollaway Special Code for 5 extra credits and this Special Code is attached to a reservation that is assigned to a component room, then the 5 extra points will be added to each one of the physical rooms that make up that component room.
Note: If there is a Credit Value of 60 and a Miscellaneous rule is set up for buildings 1 and 2 and if there is a team meeting held every Wednesday and an attendant has rooms from buildings 1 and 2 on their Task Assignment sheet on that day, the attendant will receive the 60 credits only once.
Note: To enable these rule types, the ROOMS MANAGEMENT > HOUSEKEEPING CREDITS application setting must be set to ROOM_TASK_RULE.
Description. The Rule Type description.
Automatic. Whether the Rule Type is implemented manually or automatically.
To create a new Rule Type, select the New button. The Rules - New screen displays (the screens for all of the Rule Types are similar to the screen for Facility Task below).
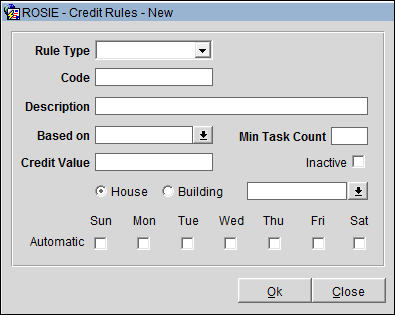
Rule Type. Select the rule type: Traveling, Special, Facility Task, or Miscellaneous.
Code. Enter a rule code.
Description. Enter a rule name.
Based on. Specify what the credits are based on preconfigured values. This is not available for the Miscellaneous Rule Type.
Credit Value. Specify the number of credits for each Task Assignment sheet.
Min Task Count. Specify a threshold for each Task Assignment sheet. This is available for the Facility Task Rule Type only.
Automatic. Select the check boxes of the days this rule should be automatically populated on the Automatic Generation of Task screen.
Inactive. Whether the Rule Type is active.
House/Building. Whether the Rule Type is for the entire property or a building.
Note: All Credit Rules are cumulative. This means that if duplicates are configured. For example, Mon, Tue, and Wed a rollaway (Special Rule) is set up with 5 credits; and then Wed, Thu, and Fri it is set up with 4 credits; therefore on Wednesdays, 9 credits will be added to the task sheet.