
Transaction Codes
Every charge that will appear on a folio or an AR invoice must have a transaction code. Transaction codes are also used to post charges to AR invoices and OPERA uses certain transaction codes for internal posting. For reporting and administration, transaction codes are grouped into transaction groups and transaction subgroups.
Note: If the OPERA Comp Accounting license (OPP_GCA) is active, you may set up special-purpose transaction codes called "comp transaction codes," which are used to group transaction codes for complimentary ("comp") goods and services. See Comp Transaction Codes for details.
To configure transaction codes, select Configuration>Cashiering>Codes>Transaction Codes. The Transaction Codes screen appears.
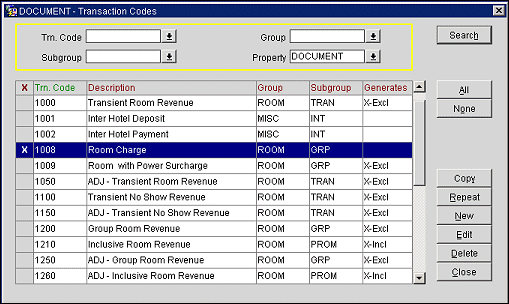
Consider numbering your transaction codes in a logical order to keep the auditing simple. For example, all room related charges could be in the 1000 group, food and beverage related charges in the 2000 group, etc. You should always allow for future growth as your requirements change by leaving openings in the transaction code sequence.
These codes are not fixed until they have been used in a transaction, so you are able to change them until you are satisfied. Once used, the code begins accumulating charge history, and you will be unable to change or delete the code.
Note: Transaction codes may not be deleted if they are attached to an application setting, even if the transaction code has not been associated with an actual charge. A transaction code may, for example, be associated with deposit payments (Cashiering>Deposit Ledger Trn Code) or with packages (Rates>Default Package Trn Code), among others.
Also, when the Reservations>Reservation Upsell application function must be set to Y and a transaction code is attached to an upsell, the actual transaction code cannot be removed from OPERA until the transaction code is no longer linked to the upsell. See Upsell Configuration for details.
For each transaction code, you can define other transactions that should post automatically each time the transaction code is posted (these are called "generates"). This can be used to handle the tax requirements of your property.
For each transaction code it is also possible to define a different transaction code to be used when adjusting postings. For example, Transaction code 1000 (Room Revenue) should only be posted during the End of Day Routine. Any adjustments for Room Revenue should be posted against transaction code 1050 (Adjust – Room Revenue). When you set up transaction code 1000, enter 1050 in the adjustment transaction code area. When an agent posts an adjustment against transaction code 1000, the system would actually post the adjustment to transaction code 1050. When posting an adjustment for a previous day, the adjustment will be recorded for today’s date. The use of additional adjustment codes can greatly assist with the balancing of outlet postings automated through an interface.
Enter your search options and select the Search button to locate specific transaction codes.
Trn. Code. Select the down arrow to choose from a list of transaction codes, or type the transaction code directly in the field.
Group. To limit the search to a group, select the down arrow to select from a list of groups, or type the group name directly in the field.
Subgroup. To limit the search to a subgroup, select the down arrow to select from a list of subgroups, or type the subgroup name directly in the field.
Property. Available when the OPP_MHOT PMS Multi-property add-on license is active. Select the down arrow to search for transaction codes configured for a specific property. The default property is the property you are logged onto.
If the OPERA Multi-property license code (MHOT) is active, you may copy transaction codes from one property to another so they can be used there. To copy a transaction code to another property, mark one, some, or All transaction codes and select the Copy button. The List of Properties appears. Choose one or more property codes from the property list and select OK. OPERA displays the message Successfully Copied, and the code is now available at the property or properties you selected.
An existing transaction code may be used as a "template" for creating a new transaction code. To do so, highlight the transaction code you wish to use to create a new transaction code and select the Repeat button. After you provide a new transaction code and description, the Transaction Code - Edit screen appears with details that match the transaction code you are repeating. At this point, you may make any changes that are necessary.
The following options are available when you right-click on an entry in the Transaction Setup screen:
To create a new transaction code, or to edit an existing transaction code, select New or Edit (to edit a transaction code, you may also double click on the transaction code in the grid). The Transaction Codes - New or Transaction Codes - Edit screen appears.
Note: Which fields are available on this screen depends on the transaction code group, subgroup, and type.
Note: Transaction codes that have been selected for the Cashiering>Deposit Ledger Trn Code application setting cannot be modified in the Transaction Codes - Edit screen. Also, a transaction code that is selected for anything besides internal use or Others on the Transaction Codes - Edit screen can't be selected for the Cashiering>Deposit Ledger Trn Code application setting.
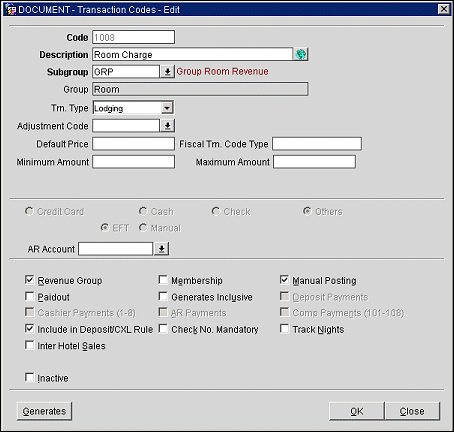
Code. Enter the transaction code number. To allow the most flexibility when setting up transaction codes in OPERA you can use any number to represent your transaction code.
Description. Enter the description of the transaction code.
Note: The transaction code description is used to identify charges on folios.
Multi Language Icon. This icon is visible if the Application Settings>General>Guest Language function is set to Y. This option allows the property to create the description in a different language for the transaction code. By creating descriptions in different languages, guests can see the transaction code description in their profile’s language wherever the transaction code description prints.
Subgroup. Select the down arrow to choose the subgroup to which the current transaction code belongs. Once the transaction subgroup has been selected, the subgroup description appears to the right of the field, and the description of the group to which the subgroup belongs appears below the Subgroup field. You may not change a transaction code's subgroup to a subgroup having a different group type if postings have been made to the transaction code.
Note: If the transaction code has been used to specify the Cashiering>Deposit Ledger Transaction Code application setting, or if charges have been posted against the transaction code, the transaction code subgroup may not be changed to a subgroup belonging to a different transaction group category (i.e., revenue, payment, or wrapper).
Note: If the transaction code belongs to a Revenue-type subgroup, the Subgroup LOV will not show Payment or Wrapper subgroup codes if the transaction code has a generate attached.
Note: If the transaction code is associated with a package element, the transaction code subgroup may not be changed to a Payment or Wrapper subgroup.
Note: Transaction codes that belong to the same subgroup will be grouped together, for the same date, on the Billing screen and Folio Styles 1, 9, 10, 11, 14, 16, 15, 19, 24.
Group. Description of the group to which this transaction code belongs. Appears once a subgroup is selected. The group type appears in blue under the Group field.
Transaction Type. Select the down arrow to choose a transaction type. Transaction types are used to cluster similar transaction codes. This field is optional; however, certain reports (Financial Transactions with Generates and Financial Transactions by Folio No.) print financial information based on the transaction code type. Available options are Lodging, Food and Beverage, Telephone, Minibar, Tax, Non-Revenue, Others, or blank.
When you select a Tax transaction type, a tax category entry field will be displayed (1-20) to define up to 20 tax bucket values for the Tax type transaction code.
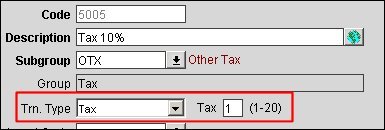
Use these categories/buckets to further group, summarize, various tax transactions into one total on the footer of the folio. Tax transaction codes can't be routed if the Cashiering>Allow Routing of Tax Transactions application parameter is set to N. A message is displayed to notify the user that no tax transaction codes can be routed in this situation.
Note: Typically the housekeeping attendant will inform the interface of minibar charges at the time the room is cleaned after checkout. In this scenario the interface will post the minibar charges to the "lost interface" PM room for the arrival date for that room rather than posting to the arriving guest (for example, if the arriving guest has checked in but the room is not ready).
Adjustment Code. From the list of values select the transaction code to be used when posting an adjustment to the current transaction code. Adjustment transaction codes let you store and track updates to transactions (and linked transactions). For example, you can use them to track customer reimbursements, credit adjustments, corrections (including same day corrections), and rebates.
Display Code. (Available for transaction codes that are associated with Payment Types.) By default, the transaction code for a payment method appears in the Payment Method field on the Payment screen. If you wish to have a display code appear in the Payment Method field instead of the transaction code, you may enter the display code here. Up to 8 characters may be specified. Plus, a payment type button that is associated to this transaction code is displayed on the right side of the Payment screen that allows for an alternate way to choose the payment method for the payment. For example, if you want AX to appear in the Payment Method field when you select the American Express (transaction code 9010) payment method, enter AX in the Display Code field. By default, the Display Code field is blank and the transaction code will appear in the Payment Method field on the Payment screen.
Note: For the UnionPay logo to be displayed, the Display Code must have a value of CUP and IFC CC Type as ZZ on the Payment Types Configuration screen.
Default Price. A default price associated with this transaction code. The default price will automatically appear in the Amount field (and may be edited) on the Transaction Posting screen, where it may be edited. A user can change this amount, however if the amount is changed, that change is made globally and affects all areas that use the transaction code.
Minimum Amount. Enter the minimum amount to be associated to the transaction type. During a manual posting and if this amount is not met, then a warning message stating "The Minimum Posting Amount for <Transaction Code> is <minimum amount>. Are you sure?" is displayed.
Maximum Amount. Enter the maximum amount to be associated to the transaction type. During a manual posting and if this amount is exceeded, then a warning message stating "The Maximum Posting Amount for <Transaction Code> is <maximum amount>. Are you sure?" is displayed.
Fiscal Trn Code Type. (Available if the Cashiering>Fiscal Folio Printing application parameter is set to Y.) Use this field to specify the type identifier that will tell the local fiscal application how to format charges for this transaction code when building the fiscal printer XML files. (See Fiscal Printer Requirements for more information.)
The following table will help you to configure this value.
Code |
Use For These Transactions |
P |
All payment methods except city ledger and deposit transfer at check in. |
D |
Deposit transfer at check in. |
A |
City ledger. |
X |
Exempt charges (charges without generates) such as paid outs, gratuities, etc. |
O |
Taxes and internal codes |
N |
Net charges. Charges with generates but without the Tax Inclusive flag selected. |
B |
Gross charges (with the Tax Inclusive flag selected) that generate the tax defined as VATNB as configured in the local fiscal application file. |
U |
Gross charges (with the Tax Inclusive flag selected) that generate the tax defined as VATU as configured in the local fiscal application file. |
Z |
Gross charges (with the Tax Inclusive flag selected) that generate the tax defined as VATZ as configured in the local fiscal application file. |
Y |
Gross charges (with the Tax Inclusive flag selected) that generate the tax defined as VATY as configured in the local fiscal application file. |
E |
Collecting Agent Tax 1. |
R |
Collecting Agent Tax 2. |
T |
Collecting Agent Tax 3. |
Credit Card. (Available for Payment group transaction codes.) Select this radio button if the current transaction code is a credit card transaction code.
Cash. (Available for Payment group transaction codes.) Select this radio button if the current transaction code is a cash transaction code.
Check. (Available for Payment group transaction codes.) This option will be selected automatically once the transaction code is selected in the Check Transaction Code application setting. This option cannot be manually selected by a user to designate the current transaction code as the check transaction code. Only one transaction code may be designated as the check transaction code.
Note: A payment group transaction code can't have the above three radio buttons modified if a posting still exists in OPERA against this transaction code.
Others. Select this radio button if the current transaction code is another category of transaction code. Other would be not a credit card, not cash and not check. All transaction codes linked to a Sales group will automatically be Others.
EFT. Select this radio button if the current transaction code is used for electronic funds transfers. This option will only be available if Credit Card is selected.
Manual. Select this radio button if the current transaction code is used for manual transactions.
CC Code. Credit card code. This read only field will automatically fill once the transaction code that is being created is attached to an IFC CC Type payment method under Configuration>Cashiering>Payment Types.
CC Commission. Commission percentage to be paid to the credit card company for credit card transaction handling. Available only for credit card payment transaction codes. This field will automatically appear once the transaction code that is being created is attached to an IFC CC Type payment method under Configuration>Cashiering>Payment Types.
AR Account. Select the down arrow to choose the accounts receivable account to use for the current transaction code. This will determine the AR account to which all postings to this transaction code will be sent. For example, you might specify an AR account if you wish to transfer a specific type of credit card payments (e.g., American Express) to an account so that they can be tracked for payments and adjustments by the credit card company.
Note: Full AR functionality is available only if the Cashiering>Accounts Receivables application function is set to Y. However, even if this feature is not active, you may assign AR accounts to profiles, then associate the AR accounts with settlement transaction codes (e.g., transaction codes configured for credit card payments) in order to facilitate passing settlement information to the back office interface. In addition, when the Back Office>BOF INCL CC ACCRUALS application parameter is set to Y, all credit card accruals are included in the city ledger export for back office. (The Back Office feature availability is controlled by the OPP_BO PMS Backoffice add-on license.)
The AR Account field will only be available if the Cashiering>Accounts Receivables application function is set to Y. The AR Account field will not be available if the transaction code has been selected for AR settlement via the Cashiering>AR Settlement Trn Code application setting.
Revenue Group. Select this check box if this transaction code is a revenue producing transaction code. You can configure the transaction system to record specific transaction codes that record revenue and then produce reports based on revenues.
Paidout. Select this check box if the transaction code is for paidout transactions. Paidout transaction codes must belong to a Revenue transaction code group as opposed to a Wrapper or Payment transaction code group. See Transaction Code Groups for details.)
Cashier Payments (1-8). (Available and selected by default for Payment group transaction codes.) Select this check box if the payment type transaction code is allowed for payments applied to Billing screen windows 1 - 8 (Cashiering>Billing). Selecting this check box for the transaction code also makes payment types associated with the transaction code available for selection from the Payment LOV on the Reservation screen, on the Combine Shares screen, and on certain other screens.
Note: If the Reservation option is selected for a payment type (see Payment Type for details on setting up payment types) and the Cashier Payments (1- 8) check box is not selected on the Transaction Codes screen for the transaction code associated with the payment type, that payment type will be available for selection from the Reservation screen, the Combine Shares screen, and certain other screens; however, the payment type cannot be applied to settlements from the Billing screen.
Check No. Mandatory. Select this check box if a check number must be entered when making a posting against this transaction code.
Inter Hotel Sales. Select this check box if this transaction code is for the inter property sales transactions within the Cross Property Posting module. Only one transaction code can be marked as Inter Hotel Sales. This check box is visible only when the OPP_MHT2 OPERA Property Management Multi-Property Cross Revenues license code is active. This transaction code must be entered into the Cashiering>In House Sales Code application setting.
Membership. Select this check box if the transaction code can be used towards membership points. This check box enables the selection of this transaction code in Membership Transaction Groups configuration.
Generates Inclusive. Select this check box to include generate charges (e.g., taxes or service charges) with the base transaction amount for the current transaction code. For example, a minibar charge could be tax inclusive, so when posting against this transaction code, if posting a 40.00 charge (and generates are setup), the guest would see $40.00, however, internally the tax would be broken out (35.00 minibar, 5.00 tax).
Note: When configuring transaction codes that will be applied to charges posted by interfaces (e.g., telephone and minibar interface postings), keep in mind that the IFC>Post Exclusive Tax as Itemizer application parameter will only apply if the Generates Inclusive option is not selected. If the Generates Inclusive option is selected, OPERA will still generate taxes and service charges according to the generates configuration and lump the generates with the base charge. For example, if the Post Exclusive Tax as Itemizer application parameter is set to Y, and the transaction code assigned to the phone interface postings in Interface Configuration has the Generates Inclusive option selected, OPERA will not itemize taxes on phone postings received through the interface. See Interface Configuration - Department Codes for details.
Manual Posting. If this box is selected, the transaction code can be used during a manual posting. If this check box is not selected, you will not see this transaction code in lists of values that contain transaction codes for payment (e.g., on the Payment screen) or for posting charges (e.g., on the Transaction Posting screen). Leave this check box un-selected for internal transaction codes that you wish to make unavailable for manual posting.
Track Nights. (Available when the OPP_GCA Comp Accounting add-on license is active and a Lodging Transaction Type is selected.) Select this check box if you will allow entry of a number of nights on the Transaction Posting screen when posting a transaction to this code. Transaction codes having a Lodging transaction type are monitored for comp analysis reporting. The nights information will be used in comp analysis of manual postings to develop a breakdown of comp nights and revenue versus cash nights and revenue. Manual entry of a value in the Nts. column on the Transaction Posting screen is recorded in the user activity log.
Inter Hotel Deposits. Select this check box if this transaction code is for inter property deposit transactions within the Cross Property Posting module. Only one transaction code can be marked as Inter Hotel Deposits. This check box is visible only when the Multi-property Cross Revenues license code is active. This transaction code must be entered into the Application Settings>Cashiering>In House Deposit Code application setting.
AR Payments. (Available for Payment group transaction codes.) Select this check box if the transaction code is allowed for accounts receivable payments.
Note: The AR Payments check box will only be available if the Cashiering>Accounts Receivables application function is set to Y.
Deposit Payments. (Available for Payment group transaction codes when the Cashiering>Deposit Handling application function is set to Y.) The transaction code is allowed for deposit payments. Unselect to make the transaction code unavailable when posting deposit payments on the ORS Sales Screen's Deposit Cancellation screen.
Comp Payments (101-108). (Available when the OPP_GCA Comp Accounting add-on license is active.) (Available for Payment group transaction codes.) Select this check box if the transaction code is allowed for payments applied to Billing screen comp windows (101 - 108).
Post Covers. Available when the Cashiering>Manual Post Covers application parameter is set to Y. Select to configure a transaction code as Post Covers. When a transaction code is configured as Post Covers, the number of covers associated with it can be manually adjusted for today’s date through the Cashiering>Cashier Functions>Post Covers screen.
Inter Hotel Payments. (Available for Payment group transaction codes.) Select this check box if this transaction code is for inter property payment transactions within the Cross Property Posting module. Only one transaction code can be marked as Inter Hotel Payment. This check box is visible only when the Multi-Property Cross Revenues license code is active. This transaction code must be entered into the Cashiering>In House Pay Code application setting.
Note: When creating or editing a transaction code that is designated for Inter-Hotel Payments, the Credit Card and Other options are not available. The Inter-Hotel Payment code is restricted to Cash or Check.
Include in Deposit Rule, or Include in Cancellation Rule, or Include in Deposit/CXL Rule. The appropriate check box is available if either or both the Cashiering>Deposit Handling application function, the Cashiering>Cancellation Handling application function, or both application functions are set to Y. When this check box is selected, the transaction code will be included in the calculation of deposit and/or cancellation rule fees. The check box is selected by default. (The check box is disabled for package wrapper transaction codes and payment transaction codes.) This feature can be used to include or exclude costs such as packages, generates, and fixed charges associated with a reservation when calculating deposit requests and cancellation penalties.
Here is an example of how this feature works. Assume the Include in Deposit Rule check box is not selected for transaction code 1500 Resort Fee, which belongs to the Daily Resort Fee package ($20). The Daily Resort Fee package is attached to the LEISURE rate code ($100 + 10% tax = $110) which is associated with the 1_NIGHT_ROOM/TAX deposit rule. For reservations booked at the LEISURE rate code, the deposit request will be for $110. If, however, the Include in Deposit Rule check box is selected for transaction code 1500 Resort Fee, the deposit request for reservations booked at the LEISURE rate code will be for $130.
Inactive. Select this check box to inactivate this transaction code. An inactive transaction code is excluded from display in all Transaction Code LOVs throughout the application and is not available for further use. When this check box is selected, an Inactive Date field appears next to the check box. This field shows the business date when the transaction code was made inactive. Before the transaction code is inactivated, the system performs validations to ensure that the transaction code is not associated with other currently enabled system functionality. For example, OPERA will not inactivate a transaction code if it is included in a package code or is included in a routing code. System messages will inform you of the reason if a transaction code cannot be inactivated.
Round Factor. Available for Payment type transactions codes when the Cashiering>Rounding Factor application parameter is set to Y. See Rounding Factors for details.
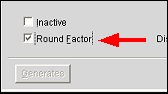
Include in 8300. the Cashiering>8300 Reporting application parameter is set to Y and the transaction code is part of a Payment Group that has a Cash Sub-Group, select this check box if the transaction code should be considered for 8300 Reporting. See 8300 Reporting for details.
To configure generates (automatically calculated charges, such as taxes and service charges, that are added to a guest's bill when transactions are posted using this transaction code) select the Generates button. The Transaction Code that you are creating Generates for is not available to be selected in the Generates transaction code list. The Generates button is disabled for transaction codes that are linked to a Wrapper Group or a Payment Group. (See Generates for details.)
Note: During an OPERA upgrade, if there is an existing configuration where a transaction code has a generate configured with the same transaction code, OPERA will allow the user to edit and view the generate, but they will not be able to change anything until they select a different transaction code.
When the OPP_EXP Export license code is active, and at least one export mapping type has been configured for the property, the Export Mapping button appears at the bottom of the Transaction Codes - New and Transaction Codes - Edit screen.
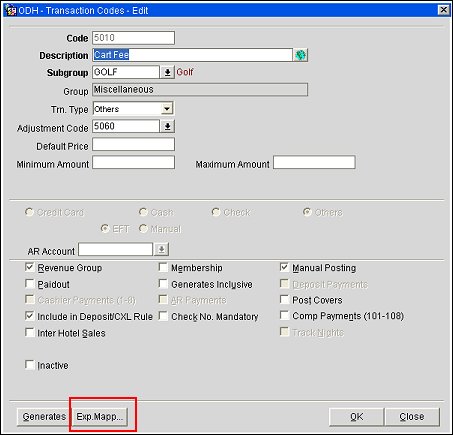
Select this button to go directly to the Export Mapping Linking screen for that transaction code.
See Also