Defining Expanded Conditions
This section provides an overview of dynamic conditions and discusses how to:
Define academic entity groups.
Define dynamic conditions.
Expanded conditions consist of entity groups and dynamic conditions. You can use entity groups and dynamic conditions as preconditions or conditions within requirements and requirement groups.
An academic entity group consists of similar items (programs, plans, subplans, or student groups) that are grouped together for more efficient use as a single precondition or condition. For example, an entity group might include all of the programs within a career or multiple plans within a program. When you want to use an entity group in a precondition or condition in a requirement or requirement group, you must use the operator of In or Not In.
Dynamic conditions are multiple (groups of) conditions or multi-dimensional condition values. For example, you could create a dynamic condition that requires academic plan = psych AND cumulative GPA > 3.0. You can use dynamic conditions as preconditions or conditions in academic requirements and requirement groups.
Dynamic conditions can be "standard" or "user programmable." A standard condition might be, for example, of the following: student group equals ESL or International. This multiple or dynamic condition might then be used as a precondition in a degree requirement. User programmable conditions consist of milestones, external degrees, or internal degrees. For example, you can create a condition that requires a milestone whereby students must complete an art portfolio as a requirement for graduation.
Note: You can also create dynamic conditions for use in enrollment requisites.
|
Page Name |
Definition Name |
Navigation |
Usage |
|---|---|---|---|
|
Define an Entity Group |
AA_IN_CONDITION1 |
|
Define the academic entity group to be used as a precondition or condition requirement. |
|
Define Dynamic Condition |
RQ_CONDITION |
|
Create a condition specification. |
Access the Define an Entity Group page ().
Image: Define an Entity Group page
This example illustrates the fields and controls on the Define an Entity Group page. You can find definitions for the fields and controls later on this page.
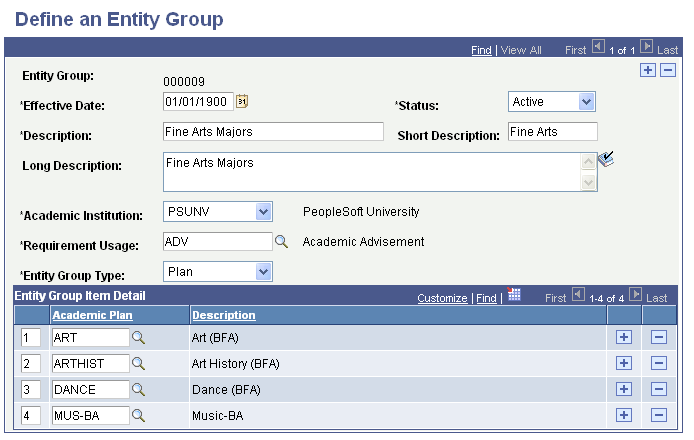
|
Field or Control |
Definition |
|---|---|
| Academic Entity Group |
This arbitrary number is unique for each entity group. It can be used as a precondition or condition |
| Effective Date |
The latest effective date that you entered for the entity group is used during analysis. |
| Academic Institution |
Select the academic institution. Each entity group is associated with only one academic institution. This field is used for prompting, not analysis. |
| Description |
Enter a description for the entity group that you want to establish. The description displays in the requirement group and requirement summaries. |
| Short Description and Long Description |
Enter descriptions for the entity group that you want to establish. The descriptions are for documentation purposes only. |
| Entity Group Type |
Select the entity group type that indicates the type of items that are contained in the group. This field value determines what information appears in the Entity Group Item Detail group box. Values are: Plan: Indicates that the entity group contains academic plans. Program: Indicates that the entity group contains academic programs. This is the default field value. Student Group: Indicates that the entity group contains student groups. Sub Plan: Indicates that the entity group contains academic subplans. |
Entity Group Item Detail
Lists the details (entities) in this academic entity group. An entity group item number is a sequential line number that the system automatically assigns to each item in the entity group. The user can override the number. The system automatically supplies the description.
Access the Define Dynamic Condition page ().
The appearance and functionality of this page changes, depending on whether you access it in Add mode or Update/Display mode.
Image: Define Dynamic Condition page: Add mode
This example illustrates the fields and controls on the Define Dynamic Condition page: Add mode. You can find definitions for the fields and controls later on this page.
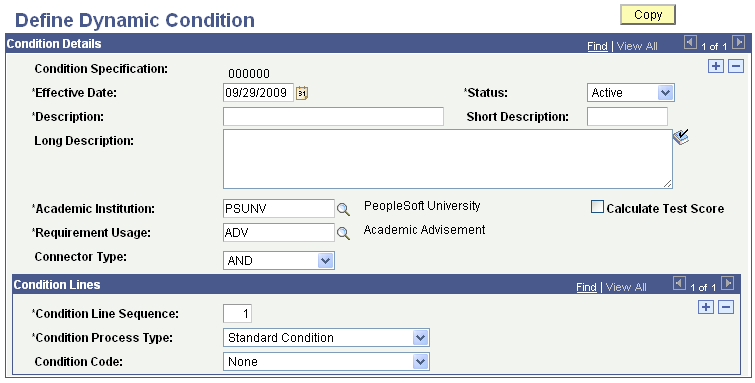
A condition specification (dynamic condition) is a condition that includes connector types, lines, process types, parameters, and controls. Once you create a condition specification, it may be referenced as a precondition or condition requirement by academic and enrollment requirements, as well as academic and enrollment requirement groups. It may also be referenced by another dynamic condition. Using Boolean logic, dynamic conditions can be combined within a condition specification to create complex expanded conditions. For example, you could create two dynamic conditions, and then point to these from a third dynamic condition. Dynamic condition #1 equals academic level = freshman and cum GPA>=2.0. Dynamic condition #2 equals sophomore and cum GPA>=2.5. Dynamic condition #3 equals dynamic condition #1 OR dynamic condition #2.
|
Field or Control |
Definition |
|---|---|
| Condition Specification |
This arbitrary number is unique for each condition specification. You can use this condition specification as a precondition or as a condition requirement. |
| Effective Date |
The latest effective date that you entered for the condition specification is used during analysis. |
| Description |
Enter a description for the condition specification that you want to establish. The description appears in the requirement group and requirement summaries, the advisement requirement report, the advisement requirement group report, and the reverse engineering report. When the dynamic condition is used as a condition in an academic requirement or academic requirement group, and if print controls dictate, the description prints on the advisement report, .pdf, and advisement transcript. The exception to this for the advisement report and .pdf is if the Condition Description field on the requirement's line item detail is populated. In that case, the condition description appears on the advisement report and .pdf. |
| Short Description and Long Description |
Enter descriptions for the condition specification that you want to establish. These descriptions are used for documentation purposes only. |
| Academic Institution |
Select the academic institution. Each condition specification is associated with only one academic institution. |
| Requirement Usage |
Select the requirement usage that is relevant to the dynamic condition. A dynamic condition can be used only in requirement groups and requirements that share the same usage value. |
| Connector Type |
Select the main connector type for this condition specification. Values are: None, AND, and OR. (None converts to AND). The connector type indicates the Boolean operator to be used in the equation that contains the condition lines. |
| Condition Line Sequence |
This number indicates the order in which the condition lines are evaluated. The condition line sequence number is automatically assigned, but it the user can override it. |
| Condition Process Type |
Select a condition process type. Values are: Standard Condition: Indicates that the condition is one of the delivered, standard conditions. This is the default field value. If you use this type, then the condition code field is available. User Programmable Condition: Indicates that the condition is a user programmable condition. If you select User Programmable Condition, the Condition Process Identifier field becomes available. |
| Condition Code |
If you select the Condition Process Type field value of Standard Condition, then select one of the following delivered translate values: None: Indicates no field value. Academic Level: Indicates the year of study. For example, valid values include freshman and sophomore. This value is evaluated against the student based on whatever As of Date field value is specified at run time. Academic Plan: Indicates the area of study, for example, a major or minor within the academic program. Some plans are subdivided into sub-plans. Academic Plan and Primary Academic Plan reference the exact same plan when the student has one plan only. Academic Plans: Indicates that all of a student's plans are part of the equation. Academic Program: Indicates the program of study to which a student applies and is admitted. Academic Program and Primary Academic Program reference the exact same program when the student has one program only. Academic Programs: Indicates that all of a student's academic programs are part of the equation. Academic Standing: Indicates a student's standing at the institution. For example, values might include good standing, probation, and dismissal. You define values in the Academic Standing table. This value is evaluated against the student based on the as of date that you specify at run time. Academic Sub-Plan: Indicates a further specialization within the academic plan. Academic Sub-Plans: Indicates that all of a student's sub-plans are part of the equation. Cumulative Grade Point Average: A student's cumulative grade point average (derived from the students term history cumulative statistics, in conjunction with the processing as of date). Dynamic Condition: Indicates a dynamic condition that has been previously created in the Define Dynamic Condition component. Primary Academic Plan: Indicates a student's primary academic plan. The primary academic plan is designated by the lowest plan sequence number on the Student Plan page. For example, under a program of LAU, a student might have two plans, Psychology and Classics Minor. If Psychology has a plan sequence number of 10 and Classics Minor has a plan sequence number of 20, then Psychology is the primary academic plan. On the Student Plan page, student career number 0 is the primary career. Important! The primary academic plan is designated by the lowest plan sequence number on the Student Plan page, and the primary academic program is designated by the lowest career sequence number on the Student Program page. However, when a student has multiple programs (containing multiple plans), the primary academic plan is not necessarily the lowest plan sequence number under a given program, but it is that plan with the lowest plan sequence number under the program with the lowest student career number. For example, under a program of Liberal Arts Undergraduate (attached to a student career number of 0), a student has a plan of Psychology with a plan sequence number of 10. The same student has a plan of Art with a plan sequence number of 10 under a program of Fine Arts Undergraduate (attached to a student career number of 1). Both plans have a plan sequence number of 10, but the plan under the program with the lowest career number is the primary plan. In this example, the primary plan is Psychology, which is tied to a student career number of 0 through the Liberal Arts Undergraduate program. Primary Academic Program: Indicates a student's primary academic program. The primary academic program is the program designated by the lowest career sequence number. On the Student Program page, student career number 0 is the primary career. Student Group: Indicates a grouping of students. For example, values might include athlete and veteran. You define values in the Student Group table. Student Groups: Indicates that all of the student groups containing a student are part of the equation. Test Score: Select to use a test score as a condition. If you select this field value, the following additional fields appear: Test ID, Test Component, Condition Operator, Test Score, Months Valid, and Test Score Method. Months Valid and Test Score Method are editable according to the setup on the Define Tests for Advisement page. If you select User Programmable Condition, the Condition Process Identifier field becomes available. Select the appropriate value that is a unique, arbitrary number for the condition process. Values are: 0001 (Milestone Check), 0002 (Internal Degree Check), and 0003 (External Degree Check). Milestone Check verifies whether a milestone is completed, in progress, or not completed. Internal Degree Check verifies whether a student has received a degree from the home institution. External Degree Check verifies whether a student has received a degree from another institution. Note: You can create additional condition process identifier field values in the Condition Processes table. Delivered field values are numbered from 1 through 500. Client-added values should be numbered above 500. |
Image: Define Dynamic Condition page: Update/Display mode
This example illustrates the fields and controls on the Define Dynamic Condition page: Update/Display mode. You can find definitions for the fields and controls later on this page.
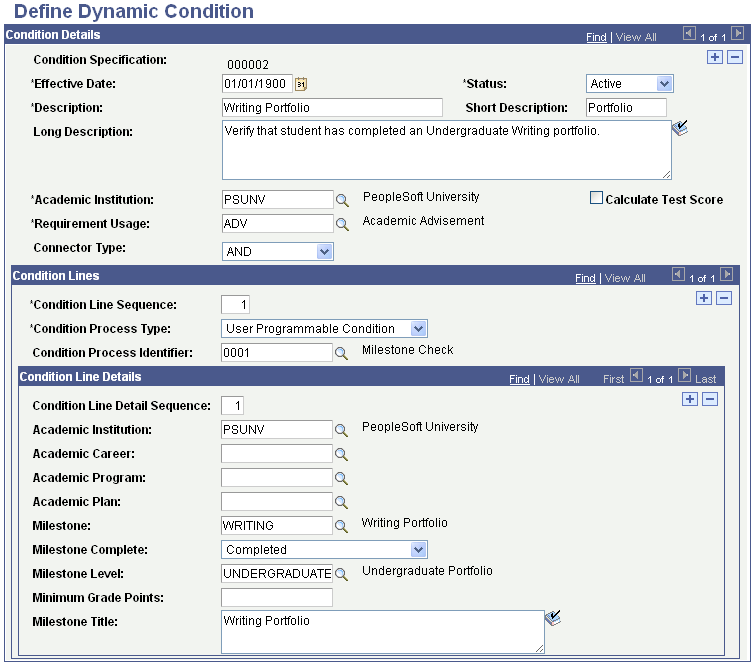
If you select the Condition Process Type of User Programmable Condition, and the Condition Process Identifier of Milestone Check, then additional fields become available. Use these to specify the details about the milestone for use in this dynamic condition.
|
Field or Control |
Definition |
|---|---|
| Academic Institution |
If applicable, enter the academic institution. Each condition line detail is associated with only one academic institution. |
| Academic Career |
If applicable, enter the academic career that contains the academic program that is associated with this condition line detail. |
| Academic Program |
If applicable, enter the academic program that is associated with this condition line detail. |
| Academic Plan |
If applicable, enter the academic plan that is associated with this condition line detail. |
| Milestone |
Enter the milestone that must be achieved to satisfy this condition line detail. For example, a milestone could be an audition, qualifying exam, or thesis. You define milestones in the Milestone table. |
| Milestone Complete |
Select the appropriate milestone. Values are: None: Indicates that the field is not applicable. Completed: Indicates that the student must complete this milestone to satisfy the condition line detail. In Progress: Indicates that the student must be working towards completing the milestone to satisfy the condition line detail. Not Completed: Indicates that the student must not have completed this milestone to satisfy the condition line detail. |
| Milestone Level |
Enter the minimum level for this milestone. Some examples of milestone levels are honors, undergraduate, or graduate. |
| Minimum Grade Points |
Enter the minimum grade points that are acceptable to complete this condition line detail. |
| Milestone Title |
Enter a descriptive phase as the milestone title. This field does not appear on the advisement report or advisement transcript. Use this field for documentation purposes only. |
If you select a Condition Process Type of User Programmable Condition and a Condition Process Identifier selected is External Degree Check or Internal Degree Check, then you must select a Degree.
|
Field or Control |
Definition |
|---|---|
| Degree |
Enter the degree that must be obtained to satisfy the condition line. |
If you select a Condition Process Type of Standard Condition and a Condition Code of Test Score, additional fields become available.
|
Field or Control |
Definition |
|---|---|
| Test ID |
Select a Test ID from those defined on the Define Advisement Tests page. |
| Test Component |
The selection options are based on the Test ID selected. |
| Condition Operator |
Identifies what type of comparison is to be applied to the condition data. Possible condition operators include: None, Less or Equal, Greater or Equal, Equal, Greater Than, Less Than, and Not Equal. Make sure that you use an operator that makes sense in the equation. Values for this field are delivered with your system as translate values. Do not modify these values. Any modifications to these values require a substantial programming effort. |
| Test Score |
Enter a score required for the test component and condition operator selected. |
| Months Valid |
The value indicates the number of months for which a test score is valid. An empty (blank) field is interpreted to mean that the test is always valid. This field is available for editing based on the setup on the Define Tests for Advisement page. |
| Test Score Method |
The method works with the Months Valid value. For example, if you select the method of Highest Score, the system uses the highest test score within the valid number of months. Values are: Average of All Scores Taken: Select to have the advisement engine average scores when it processes the tests for a precondition or condition in an academic requirement or requirement group. First Test Taken: Select to have the advisement engine use the test score with the earliest date when it processes the tests for a precondition or condition in an academic requirement or requirement group. Highest Score: Select to have the advisement engine use the highest score for a given test when it processes the tests for a precondition or condition in an academic requirement or requirement group. Last Test Taken: Select to have the advisement engine use the score from the date of the last test taken when it processes the tests for a precondition or condition in an academic requirement or requirement group. Lowest Score: Select to have the advisement engine use the lowest score for a given test when it processes the tests for a precondition or condition in an academic requirement or requirement group. |
When you select the Calculate Test Score check box, other fields become available so that you can define the details of the calculation to be performed when the dynamic condition is used in an academic requirement or academic requirement group.
|
Field or Control |
Definition |
|---|---|
| Test Component Taken Option |
This field appears in the Condition Details group box only when the Calculate Test Score check box is selected. Valid values are: Tests Taken on Different Dates and Tests Taken on Same Date. |
| Test ID |
This field appears in the Condition Details group box only when the Calculate Test Score check box is selected. These prompt from the Test IDs defined on the Define Advisement Tests page. |
| Condition Operator |
This field appears in the Condition Details group box only when the Calculate Test Score check box is selected. The field identifies what type of comparison is to be applied to the condition data. Possible condition operators include: None, Less or Equal, Greater or Equal, Equal, Greater Than, Less Than, and Not Equal. Make sure that you use an operator that makes sense in the equation. Values for this field are delivered with your system as translate values. Do not modify these values. Any modifications to these values require a substantial programming effort. |
| Calculation Method |
This field appears in the Condition Details group box only when the Calculate Test Score check box is selected. Valid values are: Average of the Components and Sum of the Components. |
| Score Required |
This field appears in the Condition Details group box only when the Calculate Test Score check box is selected. Enter a valid score required as it relates to the values selected in the preceding fields. |
| Months Valid |
This field appears in the Condition Details group box only when the Calculate Test Score check box is selected. This field is available for editing based on the setup on the Define Tests for Advisement page. The value indicates the number of months for which a test score is valid. An empty (blank) field is interpreted to mean that the test is always valid. |
| Test Score Method |
The method works with the Months Valid value. For example, if you select the method of Highest Score, the system uses the highest test score within the valid number of months. This field appears in the Condition Details group box only when the Calculate Test Score check box is selected. Values are: Average of All Scores Taken: Select to have the advisement engine average scores when it processes the tests for a precondition or condition in an academic requirement or requirement group. First Test Taken: Select to have the advisement engine use the test score with the earliest date when it processes the tests for a precondition or condition in an academic requirement or requirement group. Highest Score: Select to have the advisement engine use the highest score for a given test when it processes the tests for a precondition or condition in an academic requirement or requirement group. Last Test Taken: Select to have the advisement engine use the score from the date of the last test taken when it processes the tests for a precondition or condition in an academic requirement or requirement group. Lowest Score: Select to have the advisement engine use the lowest score for a given test when it processes the tests for a precondition or condition in an academic requirement or requirement group. |
| Condition Line Sequence |
Appears by default, starting with the number 1. Each condition line must have a unique condition line sequence value. |
| Test Component |
This field appears in the Condition Lines group box only when the Calculate Test Score check box is selected. The selection options are based on the Test ID selected. |
| Minimum Score |
This field appears in the Condition Lines group box only when the Calculate Test Score check box is selected. Enter the minimum acceptable score for the test component identified for the condition line sequence. |