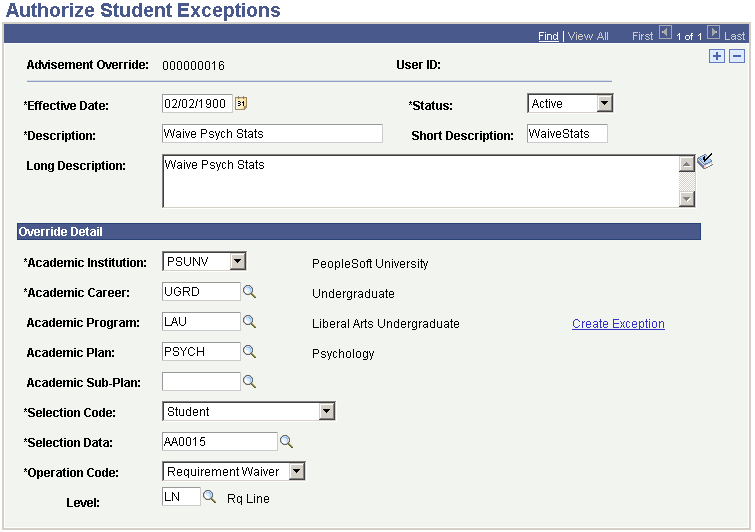Setting Up Course Directives and Advisement Overrides
This section provides an overview of course directive and advisement override setup and discusses how to:
Create advisement overrides.
Create override details.
Use the Authorize Student Exceptions page to create an advisement override. An advisement override can act to direct a course, change a requirement, override a requirement, or waive a requirement. An established override enables you to override a course, a requirement, a requirement line, or a requirement group. Once you establish an override, it is always available for editing or revising.
When you enter any course directives or override exceptions into the database, the system records the user's ID for security and traceability reasons. This audit trail prints on the degree audit report.
|
Page Name |
Definition Name |
Navigation |
Usage |
|---|---|---|---|
|
Authorize Student Exceptions |
AA_OVERRIDE |
|
Create an advisement override. |
|
Exception Detail |
AA_RQRMNT_GRP_INFO |
Click the Create Exception link on the Authorize Student Exceptions page. |
Record the specifics of an advisement override. |
Access the Authorize Student Exceptions page ().
Image: Authorize Student Exceptions page
This example illustrates the fields and controls on the Authorize Student Exceptions page. You can find definitions for the fields and controls later on this page.
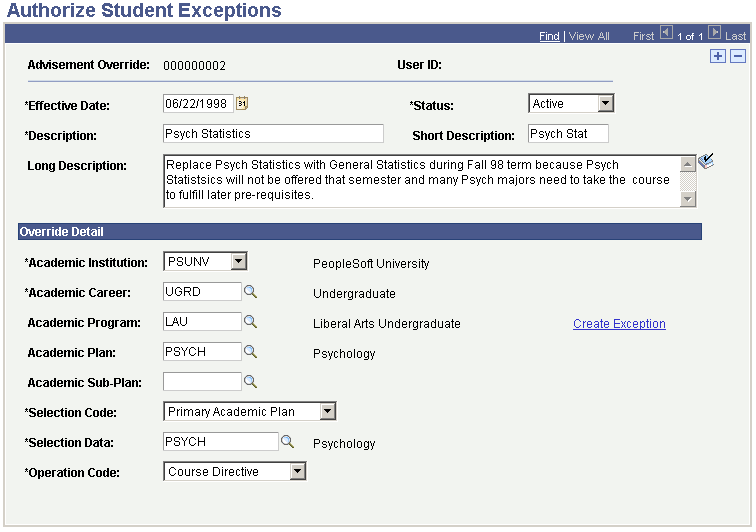
When a user attempts to set up an exception to his own ID using the Authorize Student Exceptions component he receives an error message warning him that he is not permitted to do so. Specifically, when the operator's ID (emplid) is the same as the ID (emplid) selected, the operator receives an error message indicating that he is not authorized to create a student exception for himself.
Note: The system uses overridden data for the degree audit report only. Original data that you recorded for the other PeopleSoft Campus Solutions pages remains unchanged.
|
Field or Control |
Definition |
|---|---|
| Advisement Override |
Displays an automatically assigned, sequential number that is unique for each override. |
| User ID |
Displays the ID of the user who created the advisement override. |
| Effective Date |
The latest effective date for this advisement override defines whether or not the advisement override is used. If an advisement override has an effective date before the as-of-date value on the Request Detail page of the transcript request, then the override will be in effect. However, if the effective date is later than the as-of-date value, then the override will not be in effect and will be ignored. For example, if the effective date is 01/01/2001 and the as-of-date value is 09/19/2000, then the system ignores the override. |
| Description, Short Description, and Long Description |
Enter descriptions. Use the description and short description field values for documentation purposes only. The long description field value prints on the audit report. |
Override Details
|
Field or Control |
Definition |
|---|---|
| Academic Institution |
Select the academic institution that is affected by this advisement override. Each advisement override is associated with only one academic institution. A value in this field is required. |
| Academic Career |
Enter the academic career that contains the course, requirement line, requirement, or requirement group that is the subject of the override. A value in this field is required. |
Note: Academic Program, Academic Plan, and Academic Sub-Plan fields can be blank as long as the subject of the override exists at the career level or higher.
|
Field or Control |
Definition |
|---|---|
| Academic Program |
Enter the academic program whose requirement groups (which contain the requirement, requirement line, and courses) are the subject of the override. A value in this field is optional. |
| Academic Plan |
Enter the academic plan whose requirement groups (which contain the requirement, requirement line, and courses) are the subject of the override. A value in this field is optional. |
| Academic Sub-Plan |
Enter the academic sub-plan whose requirement groups (which contain the requirement, requirement line, and courses) are the subject of the override. A value in this field is optional. |
| Selection Code |
Select the selection code that determines who or what the override affects. Values are: Primary Academic Plan: Indicates that the override applies to all of the students in the specified primary plan. Academic Program: Indicates that the override applies to all of the students in the specified program. Student Group: Indicates that the override applies to all of the students in the specified student group. Student: Indicates that the override applies to a single student. |
| Selection Data |
Enter the field value that is appropriate for the selection code. Values are based on the selection code field value that you entered. For example, if you select Student Group as the selection code, then the only values available in the Selection Data field will be student groups. If you select Studentas the selection code, then only the student's ID can be entered in the Selection Data field. |
| Operation Code |
Select the operation code that indicates the type of advisement override. Values are: Course Directive: Indicates that the override directs where you can use a specific course to satisfy a requirement. For example, you can direct a course to satisfy a major requirement rather than a general education requirement. Requirement Change: Indicates that the override acts as a change to a specific requirement. Requirement Override: Indicates that you can override a specific requirement with a student individualized plan requirement. Requirement Waiver: Indicates that the override waives a specific existing requirement. Note: If the Operation Code field value is Course Directive, then the Level field is not applicable. Course directives can only be accomplished at the requirement line level. |
| Level |
Enter the field value that indicates the level at which the operation code works. If the operation code is Requirement Change or Requirement Waiver, then the Level field values include LN, RG, and RQ. If the operation code is Requirement Override, then the Level field values include RG and RQ. A value of LN indicates that the operation code works at the requirement line level. A value of RG indicates that the operation code works at the requirement group level. A value of RQ indicates that the operation code works at the requirement level. |
| Create Exception |
Click to access the Exception Detail page, where you can record the specifics of an advisement override. |
Access the Exception Detail page (click the Create Exception link on the Authorize Student Exceptions page).
Image: Exception Detail page
This example illustrates the fields and controls on the Exception Detail page. You can find definitions for the fields and controls later on this page.
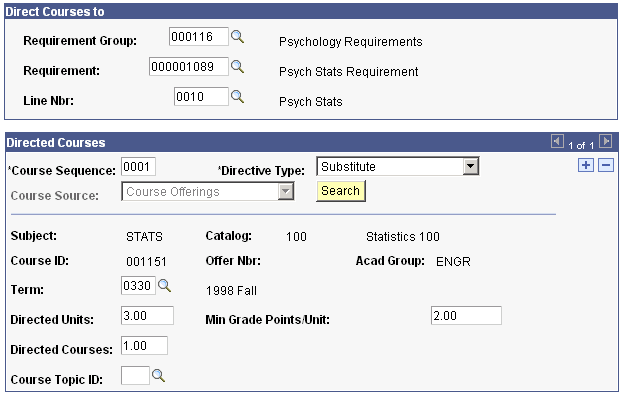
Enter the specific items that you want to override and change. Based on the information entered on the Authorize Student Exceptions page, only relevant fields appear on this page. For example, if, on the Authorize Student Exceptions page, you select the operation code Requirement Waiver and enter a level of LN (requirement line), then you must enter a requirement group, academic requirement, and requirement line. That is, you must tell the system what requirement line you want to change.
In addition, the system filters prompt values based on the information that you entered on the Authorize Student Exceptions page. For example, if, on the Authorize Student Exceptions page, you enter values for academic institution, academic career, academic program, and academic plan, then you prompt only on those requirement groups defined at the academic plan level. That is, you prompt only on requirement groups whose academic structure matches that entered on the Authorize Student Exceptions page.
Directed Courses
This group box may not contain any fields, depending on the information that you entered on previous pages.
When you select the Course Directive operation code on the Authorize Student Exceptions page, the system displays a number of fields in this group box.
Directed Courses
|
Field or Control |
Definition |
|---|---|
| Directive Type |
Select the directive type. Values are: Substitute: Select to replace one course for another. Exclude: Select to exclude courses from being used in the degree audit. The information that you enter on the Exception Detail page dictates which courses are excluded. |
| Course Source |
Select the value that represents the courses from which to select the substitution. Values are: Offerings: Indicates all courses for the institution. From the institutions offerings, you can then select a specific course ID, subject, catalog number, and course offering. This value is the default. When the selection code on the Authorize Student Exceptions page is Primary Academic Plan, Academic Program, or Student Group, then Offering is the only available course source. Enrollment, Other Credit, Test Credit,and Transfer Courses: Indicate that the courses from which to choose are based on the student's transcript. They are courses in which the student enrolled, or posted to a transfer, test, or other credit model. These four options are only available when the selection code on the Authorize Student Exceptions page is Student. |
| Search |
Click to access the Student Course Directive Search page, where you enter a subject area. (If you do not know the subject area, you can use the prompt to look up the subject area.) Click the button again to access the Course Selection page, where you can select from among the courses listed. Using the search feature, you can find and select a particular course ID, offering number, class number, and section number for regularly enrolled courses, and a model, group, and sequence number for transfer, test, and other credit. Unit earned, grades, and requirement designation values are also noted in the search record. Note: When the course source is Offerings, you must enter a subject area before clicking the Search button on the Student Course Directive Search page. However, when the course source is another value, you do not need to enter a subject area. Instead, click the Search button and the system will return a list of courses from the student's enrollment or transfer records. |
| Term |
Enter a term value to indicate that the directive applies only when the student takes the course in the specified term. This field is only available when the course source is Offerings. |
| Directed Units |
Enter the number of units you want used in the audit. A value in this field is optional. |
| Directed Courses |
Enter the number of courses you want used in the audit. A value in this field is optional. |
| Course Topic ID |
Enter a course topic ID to further define a specific course to be used in the exception. When the course source is Offerings, you can enter a value in this field to ensure that the directive will apply only if the student takes the course with this topic ID. This field is not available when the course source is Othr Cred, Test Cred, or Transfer. A value in this field is optional. |
Example: Waiving a Requirement
To waive a requirement line that exists at the plan (PSYCH) level for a particular student:
Enter PSUNVas the academic institution, UGRDas the academic career, LAU as the academic program, and PSYCH as the academic plan.
Enter Student as the selection code and enter (AA0015) as the student's ID in the Selection Data field.
Enter Requirement Waiver as the operation code.
Enter LN in the Level field.
Image: Using the Authorize Student Exceptions page to waive a requirement
This example illustrates the fields and controls on the Authorize Student Exceptions page to waive a requirement. You can find definitions for the fields and controls later on this page.