Running an LDAP Synchronization
This section discusses generating LDIF files for import into the target directory.
|
Page Name |
Definition Name |
Navigation |
Usage |
|---|---|---|---|
|
LDAP Synchronization |
SAE_LDAPRUNCNTL |
|
Generate an LDIF file based on SAIP data. |
Access the LDAP Synchronization run control page ().
Image: LDAP Synchronization page
This example illustrates the fields and controls on the LDAP Synchronization page. You can find definitions for the fields and controls later on this page.
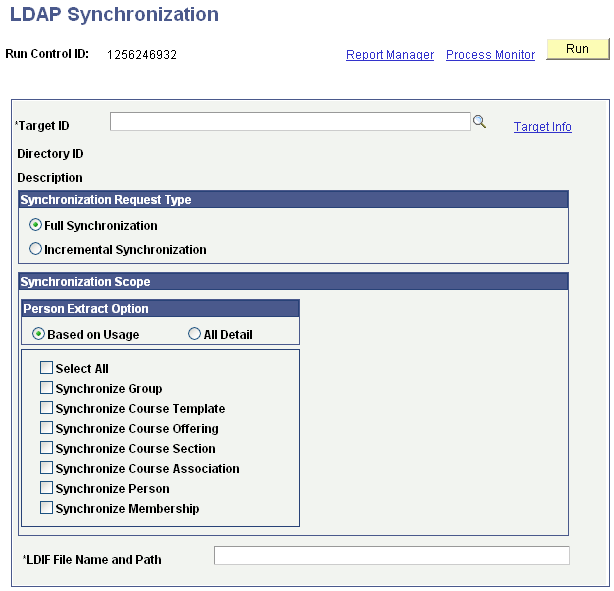
Enter or select the items to use as settings for your institution's transfer of data to the external system.
|
Field or Control |
Definition |
|---|---|
| Target Info |
Click this link to access SAE_LDAP_TARGETS, where you can configure the LDAP target. |
| Directory ID |
Select a directory ID from those defined during the setup in the LDAP Targets component. |
| Synchronization Request Type |
Full Synchronization compares all the data that is in scope with the data in the target system and updates the target system by adding any missing entries, deleting or deactivating any removed entries (depending on setup configuration), and updating any changed entries. Incremental Synchronization compares only data that has been changed in PeopleSoft since the last synchronization with the data in the target system and updates the target system accordingly. |
| Person Extract Option |
Based on Usage provides Person data based on the options set in the SAIP Installation page. All Detail provides all Person data available regardless of the options set in the SAIP Installation page. |
| Synchronize… |
Check the box for each directory subtree to be synchronized. One LDIF will be generated containing all of the entries for all of the subtrees selected. Entries will automatically be listed in the proper order required to maintain data integrity. Warning! If LDIFs for subtrees are generated one at a time, they must be created in the proper order. |
| Update LMS Sent Indicator |
Clear this box to prevent the LMS Sent flag from being set after an entry is set. Note: Because the LMS sent flag will not be switched to Y, child entities will not be picked up as in scope until such time as the parent offering LMS Sent flag has been set to Y. It is recommended that you always set LMS Sent to Y in production situations in order to ensure data integrity. |
| LDIF File Name and Path |
Specify the path and name of the LDIF file being generated. Be sure to include the .ldif extension in the file name. |
Click Run to bring up the Process Scheduler Request page. Click OK to run the process scheduler. Check the Process Monitor to ensure that the process has completed without errors.
Warning! If the LDAP directory integration has not been set up, or if the LDAP directory is down, the process will fail.
Import the LDIF file into the external system using LDIF import mechanism or tools provided by the maintainers of the LDAP directory.