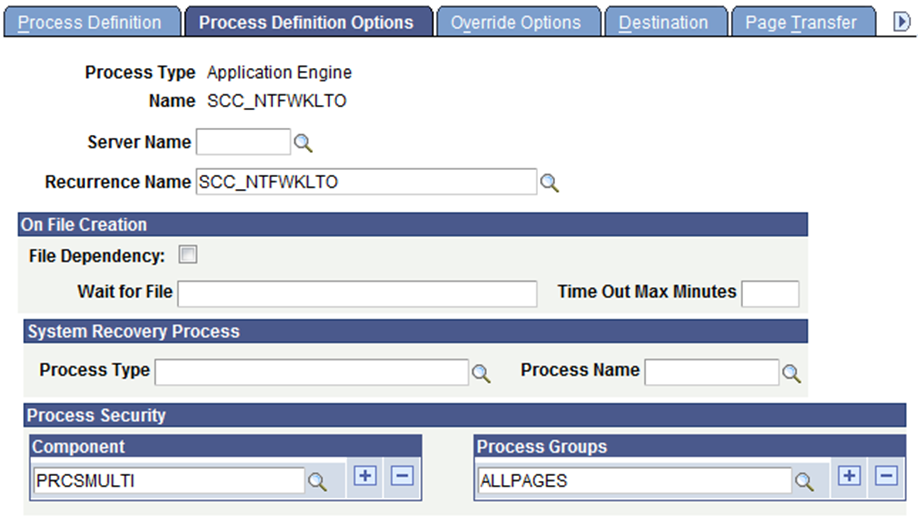Sending Batch Notifications and Events
The Batch Notifications run control page can be used to send notifications, events, or both in batch mode. This run control uses the Population Selection feature to select the EMPLIDs of the recipients who will receive the notifications. Currently it can be used to send either events with or without batch notifications or batch notifications only with appropriate configuration. When the Enable Event Tracking check box is selected, it can be used to send events or events plus notifications to the consumers configured from the selected event. When Enable Event Tracking is not selected it can be used to send batch notifications for multiple consumers. Currently it can be used to send Email, SMS, Alert and Push notifications. It cannot send Worklist notifications, nor can it send notifications if the template recipient is configured to “Custom Logic”.
This topic discusses how to:
Manage batch notifications and events.
Use the Worklist Batch Process.
|
Page Name |
Definition Name |
Navigation |
Usage |
|---|---|---|---|
|
Batch Notifications |
SCC_BAT_NTF_RC |
|
Send notifications, events, or both in batch mode. |
Access the Batch Notifications page ().
Image: Batch Notifications Page
This example illustrates the fields and controls on the Batch Notifications page. You can find definitions for the fields and controls later on this page.
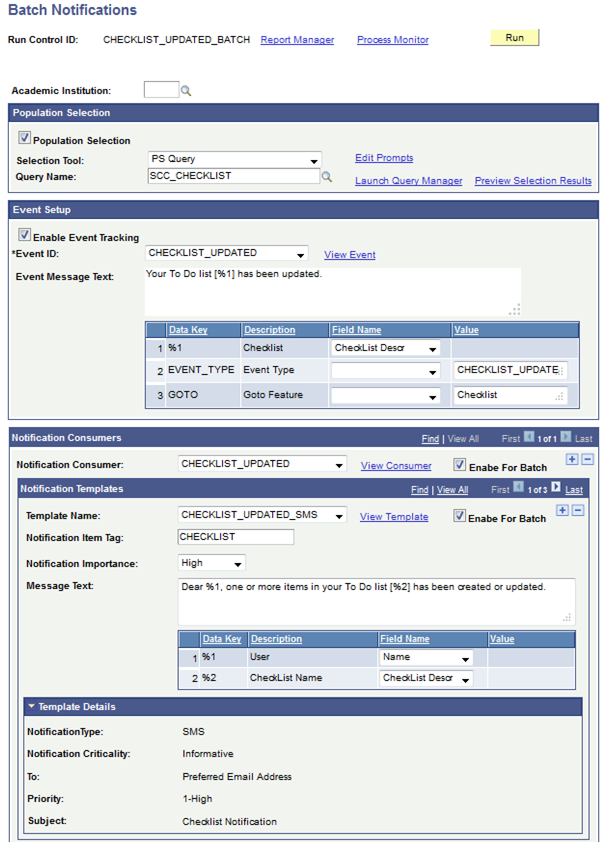
Population Selection
|
Field or Control |
Definition |
|---|---|
| Population Selection |
Select this check box to enable the Selection Tool. This run control does not support manual selection. |
| Selection Tool |
Select the Population Selection tool available for this component. |
Event Setup
|
Field or Control |
Definition |
|---|---|
| Enable Event Tracking |
Select this check box when event tracking is needed. If it is selected, event configuration setup is available to configure it and send events. If it is not selected, only notification consumer and templates configuration are available to send notifications. |
| Event ID |
Select an Event ID from the list of the Notifications Framework events. |
| View Event |
Select this link to access the Event Setup page for selected event ID. |
| Event Message Text |
Displays a read-only field populated from the selected event template configured in event setup. |
| Event Bind variables |
This grid is populated based on the event selected and the population query selected.
|
Notification Consumers
|
Field or Control |
Definition |
|---|---|
| Notification Consumer |
Select a consumer from the dropdown list of all active Notifications Framework consumers/Event framework consumers based on ‘Enable Event Tracking’ checkbox selection. If the ‘Enable Event Tracking’ check box is selected the list is populated with active consumers of selected event; otherwise the list is populated with all active notification framework consumers. |
| View Consumer |
Click this link to access the Notification Consumer Setup page. |
| Enable for Batch |
Select this check box to enable the flexibility to mark the consumer as enable/disable for the current batch process rather than deleting and configuring again. |
Notification Templates
|
Field or Control |
Definition |
|---|---|
| Template Name |
Select a template from the list of all active templates for the selected consumer. Currently, only templates of types Email, SMS, Alert & Push and those not set to use “Custom Logic” in recipient configuration are available. |
| View Template |
Click this link to access the Notification Template setup page. |
| Enable for Batch |
Select this check box to enable the flexibility to mark the template as enable/disable for current batch process rather than deleting and configuring again. |
| Notification Item Tag |
Enter ad-hoc text to tag the notification. The text entered in this field is used to populate the notification item SCC_NTFREQ_ITM_TAG column. |
| Notification Importance |
Select Notification Importance. By default this importance is populated with the generic template priority field.You can override this value. |
| Message Text |
This is a read-only field populated from the selected notification template. This grid is populated based on the template name selected and the population query selected.
|
Template Details
These fields are read-only fields populated from the selected notification template.
PS Query Creation Steps for Batch Notifications
PS Query should be created using the following steps to support dynamic queries in terms of selected fields and consumers can create their own queries.
Population Selection Context definition Name: Batch Notifications
Results record: SCC_BAT_NTF_TGT
Image: SCC_BAT_NTF_TGT Record Structure
This example illustrates the SCC_BAT_NTF_TGT Record Structure.
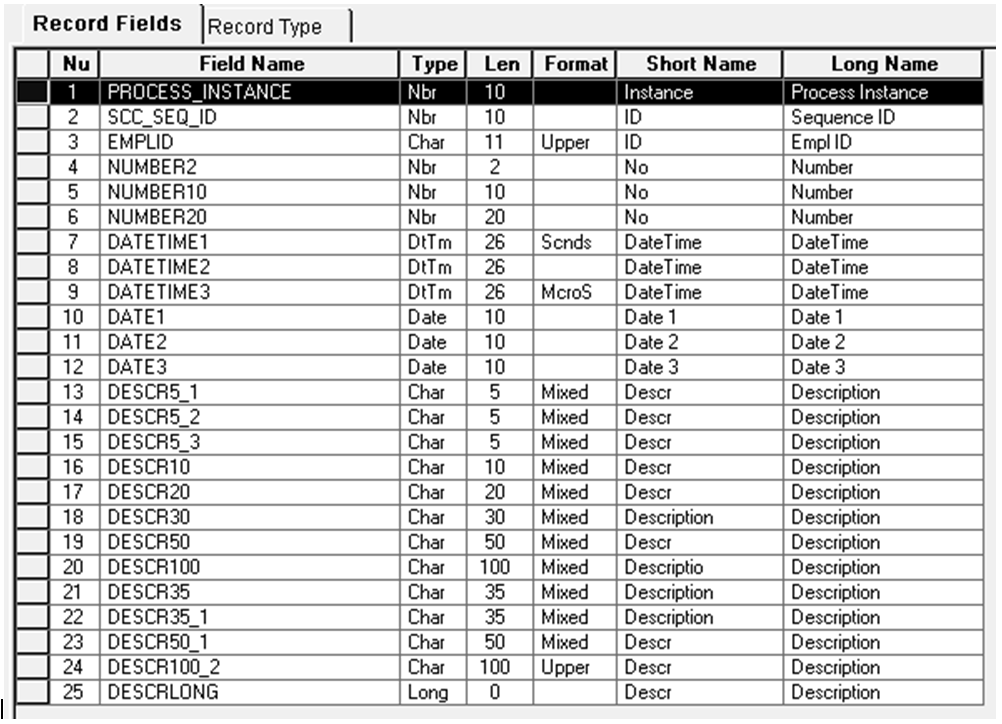
Usually Population Selection works with a predefined set of columns (field) list for selection. This predefined fields list is used in PS Query. To make the PS Query dynamic in terms of column list selection, Batch Notifications Run Control uses an approach to create PS Query with ‘Expression’ and use this expression as Field with a Unique name mapped to one of the appropriate fields in SCC_BAT_NTF_TGT.
For example, if a field ‘D.NAME_DISPLAY’ needs to be added to the select list (example from a delivered Query ‘SCC_CHECKLIST’), then create an expression as follows:
Image: Edit Expression Properties Page
This example illustrates the fields and controls on the Edit Expression Properties page.
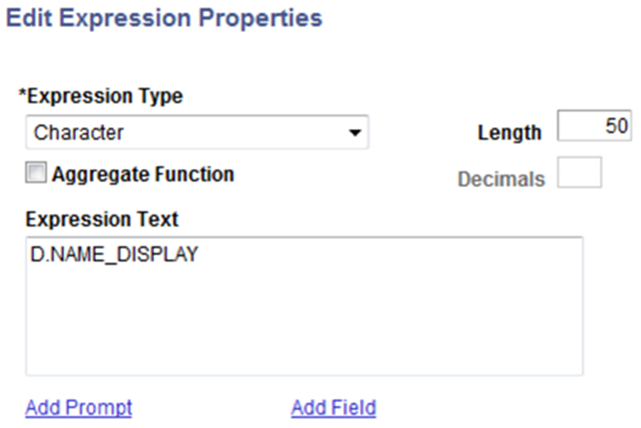
Use the above Expression as field by clicking the Use as Fieldlink:
Image: PSQuery Expression Use as Field Link Example
This example illustrates the fields and controls in the PSQuery Expression “Use as Field” Link Example.
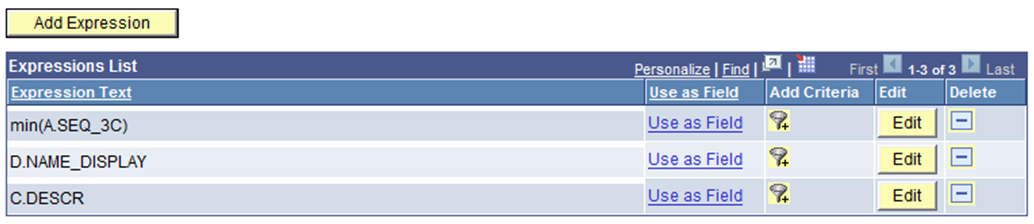
Click the Edit button for the field D.NAME_DISPLAY in the Fields tab of the Query manager:
Image: PSQuery Fields Page
This example illustrates the fields and controls on the PSQuery Fields page.
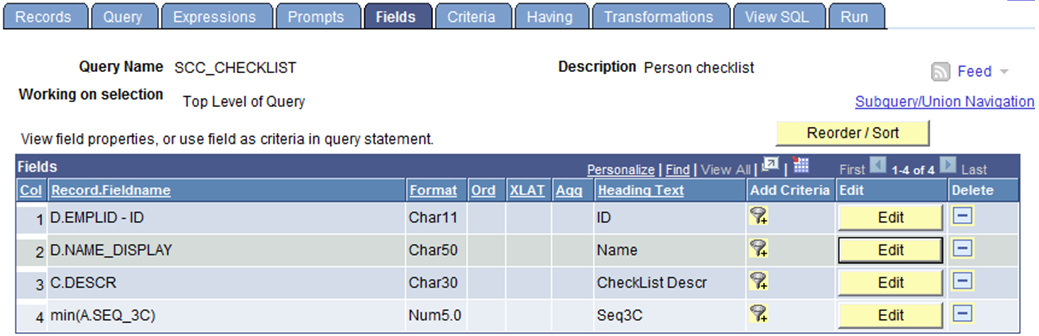
Enter the appropriate Heading Text and map the Unique Field Name with one of the appropriate available fields in the results record (SCC_BAT_NTF_TGT) - in this example - DESCR50.
Image: PSQuery Edit Field Properties Page
This example illustrates the fields and controls on the PSQuery Edit Field Properties page.
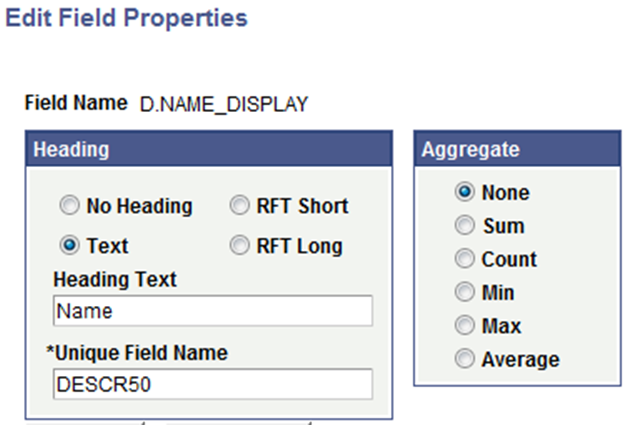
While executing such PS Queries using Population Selection, the result data will be inserted in to the results record with the fields mapping. In this example, D.NAME_DISPLAY will be inserted in DESCR50 and the same will be used in the Batch Notifications process.
The Worklist Batch Process (SCC_NTFWKLTO) handles Timeout and Reminder processing for worklist notifications. The process selects worklist items and then invokes the callback application class defined in the notification template setup.
The process consists of two steps:
Selects Worklist items that have timed out – not worked/completed and the due date has passed. For each item selected, the status is set to Timeout.
Selects Worklist items that may need a reminder notification to be sent – not worked/completed and the due Date has not passed.
Setting up a Recurrence for the Worklist Batch Process
The process does not have a Run Control component. The process should be run after midnight to avoid any timing issues (date changes). A recurrence () must be created and then assigned to the Process Definition for SCC_NTFWKLTO.
Be sure to select the check box for “Do not schedule any processes missed from the recurrence pattern”.
Image: Recurrence Definition Page
This example illustrates the fields and controls on the Recurrence Definition page.
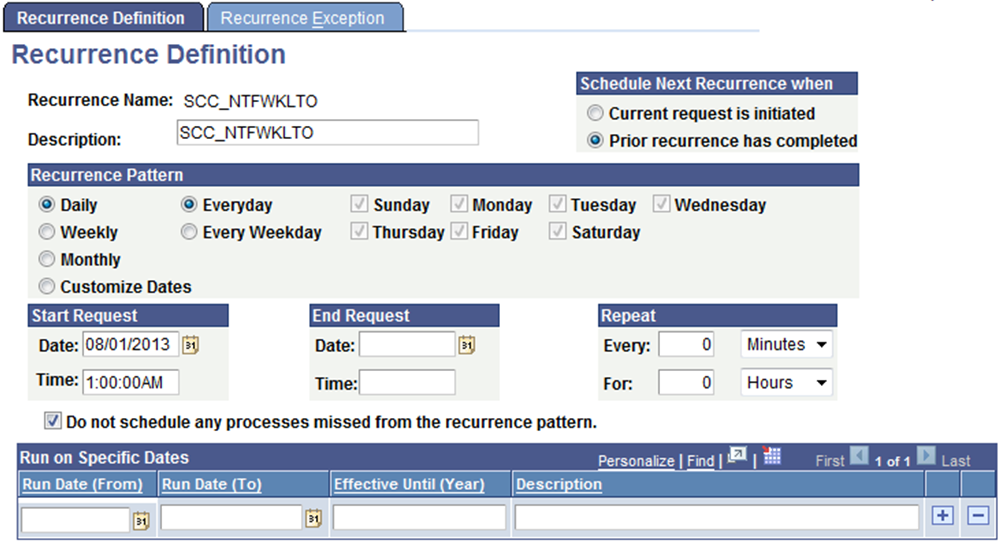
Once the Recurrence has been created, it can be assigned to the SCC_NTFWKLTO process definition ().
Image: Process Definitions Options Page
This example illustrates the fields and controls on the Process Definitions Options page.