Setting Up Search/Match
To set up Search/Match use the Search Match Rules (HCR_SM_RULE), Search/Match Parameters (HCR_SM_PARM), Search/Match Result Fields (HCR_SM_RSLT_FLDS), Search/Match Results (HCR_SM_RESULT), and Search/Match (HCR_SM_SEARCH) components.
This section discusses how to:
Define search rule codes.
Define search parameters.
Define search permissions.
View or add Search/Match result fields.
Configure Search/Match results.
Enter search results details.
Define search results exceptions.
Configure search result permissions.
|
Page Name |
Definition Name |
Navigation |
Usage |
|---|---|---|---|
|
Search/Match Rule |
HCR_SM_RULE |
|
Define sets of fields to search for and identify how to search for them. |
|
Search Parameters |
HCR_SM_PARM |
|
Combine and order search rules. The combination (called the search parameter) is what the users select prior to performing a search to determine the search fields that they are permitted to search on. |
|
Search Permissions |
HCR_SM_PERM |
|
Identify who can use the search parameter to perform the search. Also identify which component names, if any, should use the search parameter as part of saving a new ID in the database. |
|
Search/Match Result Fields |
HCR_SM_RSLT_FLDS |
|
View or add fields that are available to define the search results. |
|
Search Results |
HCR_SM_RESULT |
|
Specify which result fields to include in the search results and control how to display their values. Note: Be careful not to confuse this page with the page also called Search Results with a similar object name (HCR_SM_RESULTS), which is the page on which Search/Match displays returns from a search. |
|
Search Results Detail |
HCR_SM_RDTL_PG |
Click the Page Navigation button that appears on the Search Results page when you select the Use Detail Page option. |
Define the page to use to view more information about a specific ID returned by Search/Match. |
|
Search Results Exceptions |
HCR_SM_RESULT_EXCP |
Click the Exceptions link on the Search Results page. |
Define field-level security exceptions to the data display control that is set on the Search Results Permissions page. |
|
Search Result Permissions |
HCR_SM_RSLT_PERM |
|
Identify who should have access to this search result code. Also identify which component, if any, Search/Match should use this result code when a new ID is added and a potential duplicate ID is found. |
Access the Search/Match Rule page ().
Image: Search/Match Rule page
This example illustrates the fields and controls on the Search/Match Rule page. You can find definitions for the fields and controls later on this page.
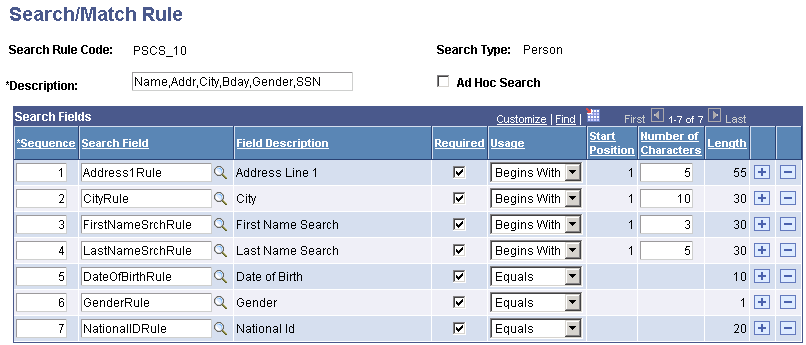
|
Field or Control |
Definition |
|---|---|
| Ad Hoc Search |
Select to permit custom ad hoc searches from this search rule. An ad hoc search enables users to bypass the institution's predefined search standards to perform a custom search without predefined operands and without limiting the characters to evaluate. For example, an ad hoc search might be first name equals John; whereas, a non-ad hoc search might be set to search only on the first three characters of the first name (in this case, Joh). |
Search Fields
Search fields are delivered with your system.
Warning! Adding new search fields require significant programming effort and is not recommended.
|
Field or Control |
Definition |
|---|---|
| Sequence |
Enter the order in which you want the search fields to appear when used inside a search parameter. |
| Search Field and Field Description |
Select each search field that you want to assign to this search rule code. When you exit the field, the system displays the associated description. Search fields are the fields on which users are permitted to search. Search fields are delivered with your system. Adding or modifying a search field value requires a significant programming effort. Do not attempt to delete a search field. Note: When you include name, national ID, phone, email, or address fields in the rule without the types (Name Type, National ID Type, phone type, email type or address type), the system searches on all national IDs, phones, emails or addresses in the system for that individual. |
| Required |
Select this check box to require a value in the search field to find a potential match on this search rule. Selecting this check box is useful for making the rule more restrictive. If the check box is not selected, the system accepts blank or nonexistent for this field inside this search rule. For example, if all the fields inside a search rule are marked as required, the user must provide data for each of those search fields to find a match on this rule. However, if the Required check box is not selected, for example, for Date of Birth, the user can still search on that search rule without specifying a date of birth. |
| Usage |
Identify how you want the search to evaluate the field value: Begins With: The value must begin with this data. When you select this value, the Start Position field appears with a default value of 1, and the Number of Characters fields are available for you to define. You cannot modify the start position default value. Contains: The value must contain this data but can be preceded or followed by other data. When you select this value, the Start Position field appears with a default value of 1, and the Number of Characters fields are available for to you define. Equals: The value must be exactly equal to this data. Not Used: Do not use this field value in this search. |
| Start Position and Number of Characters |
Enter the character position where you want the compare to start, and enter the number of characters from that start position to include in the compare. For example, if the usage selected for National ID is Contains, and you enter a start position of 3 and the number or characters of 5, the system compares against the 3rd, 4th, 5th, 6th, and 7th characters in the field value. It will return matching IDs for which the National ID contains these 5 characters. If the usage selected was Begins With, the start position is a default value of 1. You need to specify how many characters from the first character that Search/Match should use to perform the search. |
| Length |
Indicates the number of characters in the search field. When you exit a particular field in the Search Field column, the system displays the total number of characters in the associated field. |
Access the Search Parameters page ().
Image: Search Parameters page
This example illustrates the fields and controls on the Search Parameters page. You can find definitions for the fields and controls later on this page.
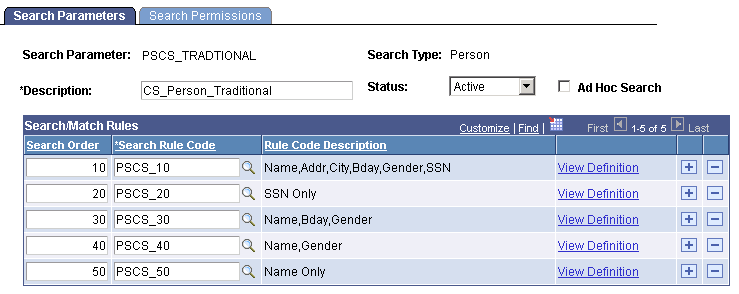
|
Field or Control |
Definition |
|---|---|
| Ad Hoc Search |
Select to permit only custom ad hoc searches from this search parameter. An ad hoc search enables users to bypass the institution's predefined search standards to perform a custom search without predefined operands and without limiting the characters to evaluate. For example, an ad hoc search might be first name equals John; whereas, a non-ad hoc search might be set to search only on the first three characters of the first name (in this case, Joh). Note: Automatic search cannot be performed from a search parameter set to permit ad hoc searches. |
Search/Match Rules
|
Field or Control |
Definition |
|---|---|
| Search Order |
Enter the order in which to apply the search rule codes of this search parameter. Enter the most restrictive search rule in the lowest order number and the least restrictive search rule in the highest order number. You can reorder the search rules at any time. When you reorder the rules and save the page, the system displays the rules in the most recent numerical order that you entered. Search/Match processes the lowest order search rule first; if it finds one or more possible matches, it stops the search and returns the results. If it finds no results, it continues to the next search rule, and so on. In the search results, the system displays the search order number that corresponds to the search rule where potential matching IDs are found. You can use only one search rule for an ad hoc search; therefore Search Order fields do not appear when theAd Hoc Search check box is selected. |
| Search Rule Code and Rule Code Description |
Enter the search rule code to use. When you exit the field, the system displays the search rule description. You must enter at least one search rule to create a valid search parameter. |
| View Definition |
Click this link to access the Search/Match Rule page on which you can view or edit the rule definition. |
Access the Search Permissions page ().
Image: Search Permissions page
This example illustrates the fields and controls on the Search Permissions page. You can find definitions for the fields and controls later on this page.
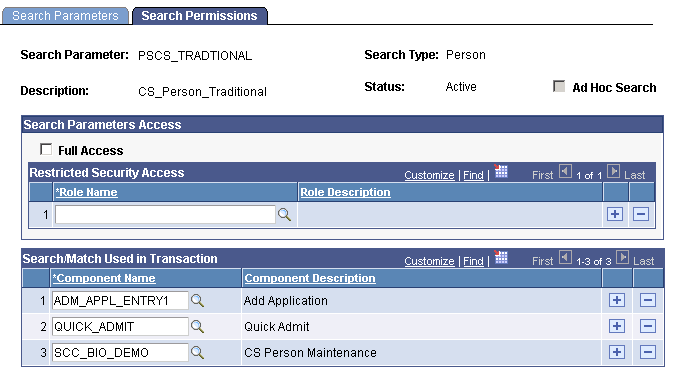
Search Parameters Access
|
Field or Control |
Definition |
|---|---|
| Full Access |
Select to enable all users to use the search parameter code. |
Restricted Security Access
This area appears only when the Full Access check box is not selected.
|
Field or Control |
Definition |
|---|---|
| Role Name and Role Description |
Restrict the use of this search parameter code to users that have specific roles inside their security profile. |
Search/Match Used in Transaction
|
Field or Control |
Definition |
|---|---|
| Component Name and Component Description |
If you want to enforce the use of Search/Match when adding a new ID, select the component name where adding a new ID occurs. The system will then initiate Search/Match when a user enters the data to create a new ID and saves the transaction. You can restrict the search to specific components whether you give permissions to all roles or only to specific roles. Note: A component name can be associated with only one search parameter. However, the same search parameter can be used inside several component names. Select all components where the search parameter should be used. If Search/Match finds potential matching IDs that correspond to the data entered, the system returns a warning message indicating that one or more matching IDs was found at search order number XX. Note: This field is available only when the Search Type is Person or Organization. |
Access the Search/Match Result Fields page ().
Image: Search/Match Result Fields page
This example illustrates the fields and controls on the Search/Match Result Fields page. You can find definitions for the fields and controls later on this page.
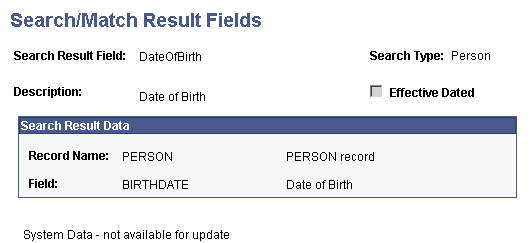
Many Search/Match result fields are delivered predefined and are available for you to use when defining search result codes. The text System Data - not available for update appears for these fields on the Search/Match Result Fields page. You cannot edit the data for the predefined search fields. You can, however, select additional fields to make available for your search result codes.
When you select Add a New Value and enter a name for the results field, the Search/Match Result Fields page appears with enterable fields for you to select the record and field to make available within the search results. To control how the values for a field appear in the results, use the Search/Match Results setup page.
Note: When search result fields are created based on records that are either effective-dated or type-related (such as address type, email type, phone type, and so on), Search/Match returns a row for each of the dates (history, current, and future dates) and types. For example, the field Gender is included in the PERS_DATA_EFFDT record. If you use Gender as a search result field, then a person with multiple rows on PERS_DATA_EFFDT will display multiple rows with the same gender in the search results grid. This is to make sure the evaluation of potential duplicate IDs occurs across all dates and types applicable to each ID. If your institution prefers to see a limited number of rows, you can create the search result fields based on a view that includes logic to limit the effective date to display only current information or logic to return only a specific type (for example select address information where Address Types is Home).
Access the Search Results page
Image: Search Results page
This example illustrates the fields and controls on the Search Results page. You can find definitions for the fields and controls later on this page.
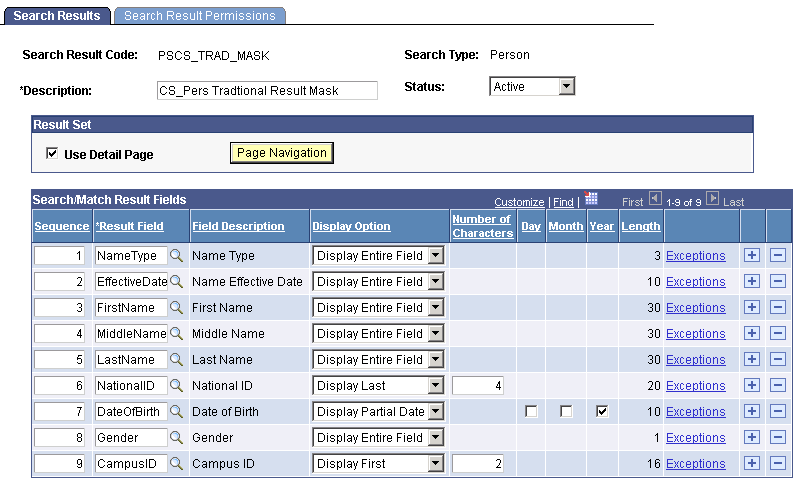
Result Set
|
Field or Control |
Definition |
|---|---|
| Use Detail Page |
Select this check box to display a Detail link beside each ID returned from a search. When you select Use Detail Page, the Page Navigation button appears. |
| Page Navigation |
This button appears only when the Use Detail Page check box is selected. Click to access the Search Results Detail page, on which you can define the page to which you want users to be directed to see more details about a specific ID. Note: To be transferred to the page that you define here, the user must have security access to the page. |
Search/Match Result Fields
|
Field or Control |
Definition |
|---|---|
| Sequence |
Enter the order by which the system displays results in the in the Search/Match results grid. You can reorder the result fields at any time. When you reorder the fields and save the page, the system displays the result fields in the most recent numerical sequence that you entered. |
| Result Field and Field Description |
Select the data to return with the search results. Fields used to perform the search (search fields) can be different from the fields needed to review the results (result fields). The result fields are defined in the Search/Match Result Fields page. |
| Display Option |
Displays the default display control for that field. You can override this. Select Display Entire Field or Mask Entire Field to display or hide the entire field value respectively . The other options are: Display First: Displays the first specified number of characters of the field value. When you select this, the Number of Characters field appears. You must enter the number of characters to display from the beginning of the field value. Display Last: Displays the last specified number of characters of the field value. When you select this, the Number of Characters field appears. You must enter the number of characters to display from the end of the field value. Display Partial Date: Displays the specified parts of a date field value. When you select this, the Day, Month, Year check boxes appear. You must select which parts of the date to display. For example if you select Year, only the year will appear. |
| Number of Characters |
Enter the number of first or last characters of a field value to display. |
| Day, Month, Year |
Select the parts of the date to display for a date value. |
| Length |
Displays the number of characters possible for the field value. |
| Exceptions |
Click this link to access the Exceptions page, on which you can define field-level exceptions to these results. |
Access the Search Results Detail page (click the Page Navigation button that appears on the Search Results page when you select the Use Detail Page option).
Image: Search Results Detail page
This example illustrates the fields and controls on the Search Results Detail page. You can find definitions for the fields and controls later on this page.
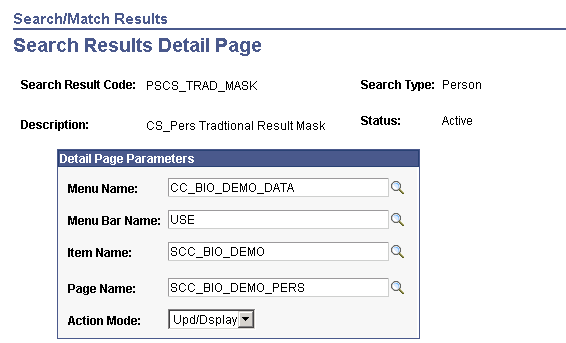
Detail Page Parameters
|
Field or Control |
Definition |
|---|---|
| Menu Name, Menu Bar Name, Item Name, and Page Name |
Select each item that corresponds to the page that you want to use to provide more details about a specific ID. |
| Action Mode |
Select the action mode to define in which mode you want your users to access the detail page. Options are: Add Correction Data Entry Update/Display Update |
Access the Search Results Exceptions page (click the Exceptions link on the Search Results page).
Image: Search Results Exceptions page
This example illustrates the fields and controls on the Search Results Exceptions page. You can find definitions for the fields and controls later on this page.

You can define exceptions to the search results that you set up on the Search Results page. For example, you might have partially masked the birth date field in your search results, but you want the entire field to appear for those who have a need to know. Using primary permission lists, you can set those exceptions here.
See Preparing for User Profiles Management.
Field Level Security Exceptions
|
Field or Control |
Definition |
|---|---|
| Primary Permission List and Permission List Description |
Select the primary permission lists of the users who will be exceptions to the result field selected. When you exit the field, the system displays the permission list description. |
| Display Option |
Select the display option to use as the exception to the display option selected on the Search Rules page. |
Access the Search Result Permissions page ().
Image: Search Result Permissions
This example illustrates the fields and controls on the Search Result Permissions. You can find definitions for the fields and controls later on this page.
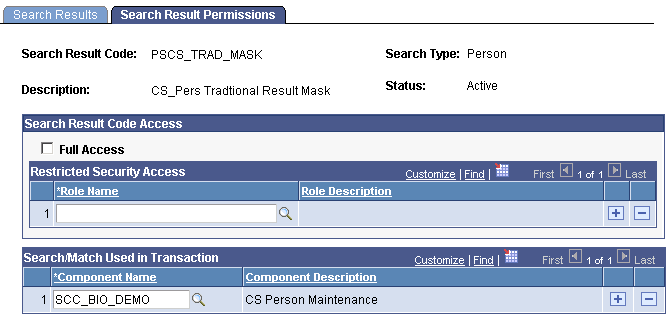
|
Field or Control |
Definition |
|---|---|
| Full Access |
Select this check box to enable all users to use the search result code |
| Role Name and Role Description |
Enter roles to restrict the use of this search result code to users that have this role inside their security profile. |
| Component |
This field is available only when the Search Type is Person. If you use automatic search and want to display a warning message to alert users when potential duplicate IDs exist and you want to display the results of the automatic search, select the same component name or names that you selected on the Search Permissions page for the search parameter. You can restrict the search to specific components whether you give permissions to all roles or to only specific roles. Note: A component name can be associated with only one search result code. However, the same search result code can be used inside several component names. Select all components where the search result code should be used. If Search/Match finds potential matching IDs that correspond to the data entered, the system returns a Search Results page showing the matching IDs that were found. |