Setting Up the Student Services Center Component
Use the Student Services Center Setup page to control the order in which the tabbed pages appear in the Student Services Center component and to define the labels used on the tabs. Also, select the information that you want to make available to administrative users on each page of the Student Services Center component. The available information appears or does not appear for a user based on the user's security.
This section discusses how to set up the Student Services Center component.
|
Page Name |
Definition Name |
Navigation |
Usage |
|---|---|---|---|
|
Student Services Center Setup |
SCC_SUM_CFG |
|
Select the information to display in the Student Services Center component. |
Access the Student Services Center Setup page ().
Image: Student Services Center Setup page (1 of 2)
This example illustrates the fields and controls on the Student Services Center Setup page (1 of 2). You can find definitions for the fields and controls later on this page.
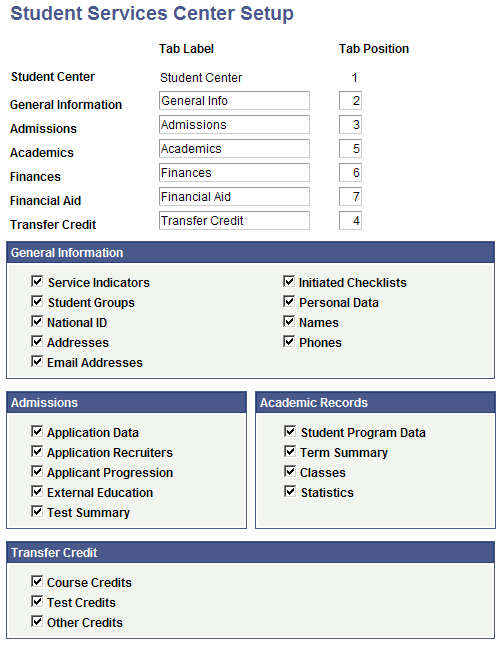
Image: Student Services Center Setup page (2 of 2)
This example illustrates the fields and controls on the Student Services Center Setup page (2 of 2). You can find definitions for the fields and controls later on this page.
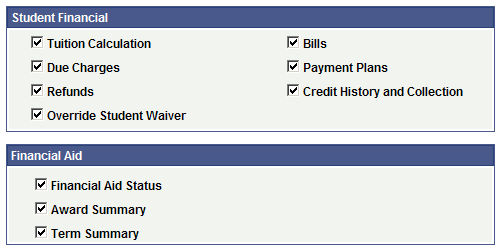
Enter tab labels and tab positions (2-7), as you want them to appear in the Student Services Center component. If you try to save duplicate tab positions, an error message occurs.
Tab labels and positions are listed as delivered. You can modify all but the Student Center tab label and position. The Student Center tab is hard coded to be the first tab, which provides the administrative user quick access to the same view as the individual has on the Student Center page in PeopleSoft Campus Self Service.
Note: Each tab of the Student Services Center component acts as a separate component. This enables you to use standard PeopleTools security to set individual security access to the tabs. If you do not want a tab to appear, do not give anyone access to it in PeopleTools security and the page will not appear. Users must have access to the Student Center tab to have access to any of the other tabs.
Select the information that you want to make available on the General Information, Admissions, Academics, Transfer Credit, Student Financials (Finances), and Financial Aid pages.
The available information will then appear or not appear for a specific administrative user depending on the security set for that user on the Academic Institution Security, Institution/Career Security, Academic Program Security, Academic Plan Security, Application Center Security, Test ID Security, 3C Groups, and Service Indicators components. The user's Demographic Data Access (DDA) security also applies to either mask or display the student's national ID and date of birth.
If a user has multiple security levels upon redirection to core components from the Student Services Center, the highest level of access security is used. For example, if a user has corrections-access to a component from one menu and read-only access to the same component from another menu, the corrections access is granted when the user is redirected to the component.
Note: Information that appears on the Student Center tab is controlled on the Student Center Options page The setup on this page does not override Campus Solutions security setup.