Viewing Integrated Search Results
This section discusses how to:
View search results.
View biographic details.
View regional details.
|
Page Name |
Definition Name |
Navigation |
Usage |
|---|---|---|---|
|
Integrated Search Results |
SCC_SM_RESULTS |
|
View Search/Match results of an external system search and investigate potential duplicate IDs. |
|
Biographic Details |
SCC_SM_RESP_DTL |
|
View personal data stored inside the external system. |
|
Regional |
SCC_BIO_DEMO_REG |
|
View regional data stored inside the external system. |
Access the Integrated Search Results page (Click the Search button or one of the available Selective Search buttons on the Search Criteria page). If the External Search/Match is triggered and the system has found matching candidates on a search rule number lower or equal to the Search/Match, the Integrated Search Results page appears.
Image: Integrated Search Results page
This example illustrates the fields and controls on the Integrated Search Results page.

Many fields on this page are the same as those on the Search Results page. However, there are some important distinctions:
Records with no EmplIDs appear first in the Search Results group box.
Records with no EmplIDs are assigned an External Sys ID.
Records with no EmplIDs, that are importing EmplIDs from an external system, are assigned an External Sys ID and display the External Employee ID.
Where an EmplID exists, the Detail link leads to a page where you can view details of the ID record from the CS system.
Where no EmplID exists, the Detail link leads to a page where you can view details of the data from the external system.
The Import button appears when a person meets the criteria in the external system.
The Score % and Universal ID columns appear based on settings defined on the External System Search Match Options page.
Masking configuration is in effect for all matching constituents, even those with no EmplID.
For matching constituent records found by External Search/Match, this page displays information that is not necessarily stored inside the external system (for example, Aid Year).
|
Field or Control |
Definition |
|---|---|
| Number of ID's Found |
The system displays the total number of distinct IDs returned by both Search/Match and External Search/Match, just Search/Match, or just External Search/Match. |
| Search Order Number |
The system shows the Search Order Number where results were found. When the internal and external searches find results under different search rules, the Results Engine evaluates the Search Order Number returned by both searches and displays the results for the search that found results under the smallest search order number (the most restrictive search). When the internal and external searches find results under the same search rule, the Results Engine displays them both. |
Search Results
The fields in this group box are similar to those on the Search Results page. The system displays the results returned from both the CS database and the external system, along with additional data to describe the IDs retuned. However, the columns are dynamic and they can refer to personal data info or transaction data info. Define static columns to appear here on the External System Search Match Options page.
|
Field or Control |
Definition |
|---|---|
| Score % |
The system displays a percentage or a number to weight the matching candidate. If the external system calculates a score and sends it with the matching candidates, the score value is returned from the external system with each ID, to indicate the relevance of the ID found. (You can customize the column label on the External System Search Match Options page.) |
| Carry ID and Import |
The Carry ID button appears when an EmplID exists; otherwise the system displays the Import button. Security access to the Add/Update Person component controls whether users can use the Import button. Click the Import button to import external system data when the person does not exist in the CS system (there is no CS EmplID associated with the person). When you click the button, the system displays a message asking if you want to create the new ID in the system. If you click Yes, the system performs a Fetch Request to request the complete constituent record from the external system. When the system receives the Fetch Response from the external system, it uses the personal data in it to create a new EmplID. After successfully importing the data, the Search Results group box refreshes and the newly created EmplID appears; the Import button for the person row changes to Carry ID. Notice that no other import can be performed (all the Import buttons are then grayed out). This is to prevent the user from importing multiple matching candidates. If you click No, the system does not import any data and returns to the Integrated Search Results page. If the system is configured on the External Core Data Integration page where the external system selected is the Higher Ed Constituent Hub, and the option to Import External Emplid is selected, if the person in the Higher Ed Constituent Hub contains am EmplID from the spoke system, the value of the EmplID will be imported and used to create the person in the CS system. After successfully importing the data, the Search Results group box refreshes and the Imported EmplID appears; the Import button for the person row changes to Carry ID. Notice that no other import can be performed (all the Import buttons are then grayed out). This is to prevent the user from importing multiple matching candidates. |
| Detail |
If no EmplID exists for the person, click this link to invoke a Fetch Request to retrieve the complete constituent record from the external system. When the system receives the Fetch Response from the external system, it displays the personal data in the response on the Biographical Details page. Note: Both the Import button and the Detail link (when no EmplID exists) trigger the same Fetch Request. The data received inside the Fetch Response will only be saved to your database when the Fetch request is triggered from the Import button. It is therefore good practice to always review the detailed information prior to import. If an EmplID exists, click this link to access the page set up inside the Search Results Code used to view more information about the person. If a user has access to the page set up inside the Search Results Code used, he also has access to the Integrated Details page. Else, user cannot preview the information. |
Additional Information
The Universal ID column appears here, when selected as a static field on the External System Search Match Options page.
Access the Biographic Details page (click the Detail link on the Integrated Search Results page).
Image: Biographical Details page (1 of 2)
This example illustrates the fields and controls on the Biographical Details page (1 of 2). You can find definitions for the fields and controls later on this page.

Image: Biographical Details page (2 of 2)
This example illustrates the fields and controls on the Biographical Details page (2 of 2). You can find definitions for the fields and controls later on this page.
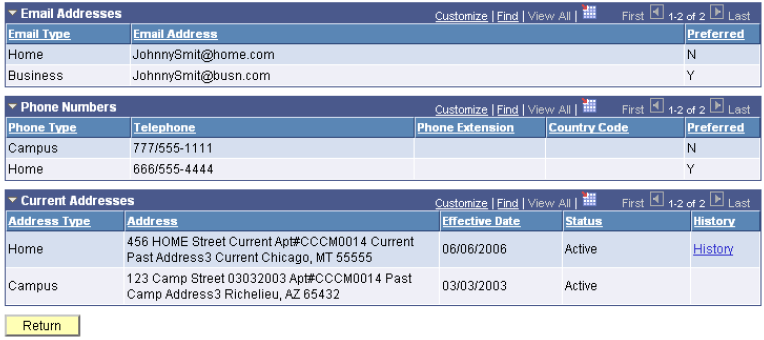
This page displays sections of data that are not actually stored in the CS database until you click the Import button.
The system displays messages on this page based on the following conditions:
Note: Where no data exists, the system hides the fields and displays a message in the Missing Information group box.
|
Data Region |
Condition |
Message |
|---|---|---|
|
Current Names |
No name information exists |
No Current Name Information |
|
Personal Information |
No personal information exists |
No Personal Information |
|
Biographical Information |
No biographical information exists |
No Biographical Information |
|
National ID |
No national ID information exists |
No National ID Information |
|
Email Addresses |
No email address information exists |
No Email Addresses Information |
|
Phone Numbers |
No phone information exists |
No Phone Number Information |
|
Current Addresses |
No address information exists |
No Address Information |
|
Regional |
No regional data exists |
No Regional Information |
|
Field or Control |
Definition |
|---|---|
| Import |
Click this button to import the Universal ID and all the information displayed into the CS system and create an EmplID. |
Current Names
|
Field or Control |
Definition |
|---|---|
| History |
This link appears only if the Universal ID contains a past or future date in addition to the current row. Click the link to access the Name Type History page. |
Current Addresses
|
Field or Control |
Definition |
|---|---|
| History |
This link appears only if the Universal ID contains a past or future date in addition to the current row. Click the link to access Address Type History page. |
Access the Regional page (click the Detail link on the Integrated Search Results page, then Regional tab).
Image: Regional page
This example illustrates the fields and controls on the Regional page. You can find definitions for the fields and controls later on this page.

This page is available only if it contains data. If the Fetch Response contains no Regional information, this message appears on the Missing Information group box on the Biographical Details page.
|
Data Region |
Condition |
Message |
|---|---|---|
|
Regional |
No regional data exists |
No Regional Information |