Budgeting Fiscal Limits
To set up fiscal limits, use the Fiscal Item Types component (ITEM_TYP_FISCAL).
This section provides an overview of fiscal limits and discusses how to:
Assign fiscal limits to financial aid item types.
Review fiscal fund status.
Reviewing fiscal fund notes.
Review fiscal limits for aggregate areas.
Use the Fiscal Item Types component to set up your financial aid item type fiscal detail. These are the fiscal amounts that you want Financial Aid to adhere to when awarding and disbursing the financial aid item type. You must set up fiscal limits for each financial aid item type—if a financial aid item type does not have fiscal limits, you cannot award it.
If you have not set up fiscal limits:
During manual packaging you receive message 9531: "There is no entry in the ITEM_TYPE_FISCL table for the Item Type associated with this award.
Please check to determine whether Fiscal Limits have been defined for the Item Type being packaged. If Fiscal Limits have not been defined, please add them. If Fiscal Limits have been defined, please contact your System Administrator for assistance."
During Auto or Mass Packaging, you receive message 9532: "There is no entry in the ITEM_TYPE_FISCL table for the Item Type associated with this Packaging Rule.
Please check to determine whether Fiscal Limits have been defined for the Item Type being packaged. If Fiscal Limits have not been defined, please add them. If Fiscal Limits have been defined, please contact your System Administrator for assistance."
|
Page Name |
Definition Name |
Navigation |
Usage |
|---|---|---|---|
|
Assign Fiscal Limits |
ITEM_TYPE_FISCL |
|
Assign fiscal limits to financial aid item types. Define the maximum amount of money that can be offered, accepted, and disbursed for a financial aid item type. |
|
Fiscal Item Type Audit |
SFA_IT_FISCAL_SEC |
|
Click this link to view details about changes to the Assign Fiscal Limits page. |
|
Fiscal Fund Status |
ITEM_TYPE_FISCL2 |
|
Review the status of a financial aid item type's fiscal fund. |
|
Fiscal Fund Notes |
ITEM_TYPE_FISCL3 |
|
Enter comments regarding a fund for informational use by your financial aid staff. |
|
Fiscal Aggregate Summary |
AGGR_AREA_FISCL |
|
Review detailed fiscal information for an aggregate area. You cannot enter budgeted amounts for an aggregate area; the values on this page are the sum of all financial aid item types associated with this aggregate area. |
Access the Assign Fiscal Limits page ().
Image: Assign Fiscal Limits page
This example illustrates the fields and controls on the Assign Fiscal Limits page. You can find definitions for the fields and controls later on this page.
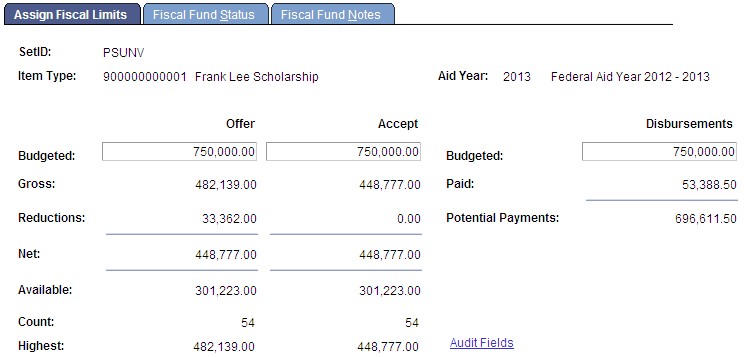
|
Field or Control |
Definition |
|---|---|
| Budgeted − Offer |
The maximum source of funding you can offer for this financial aid item type. |
| Budgeted − Accept |
The maximum source of funding that can be accepted for this financial aid item type. |
| Gross − Offer |
The sum of all gross offered amounts from each student who received this financial aid item type award. For example, if the student were initially offered 800.00 USD, then 800.00 USD would be added to this sum. If the student was later offered 300.00, 800.00 USD would still be the gross offered amount. |
| Gross − Accept |
The sum of all gross accepted amounts from each student who received this financial aid item type award. For example, if the student initially accepted 800.00 USD, then 800.00 USD would be added to this sum. If the student later accepted 300.00, 800.00 USD would still be the gross accepted amount. |
| Reductions − Offer |
The sum of the reduced offer amounts from each student for this financial aid item type. If a student is offered 800.00 USD for this item type and later the offer is reduced to 600.00 USD, then 200.00 USD is added to the sum. If the award is reduced again for the student, then the additional reduction amount is added to the sum. |
| Reductions − Accept |
The sum of the reduced accept amounts from each student for this financial aid item type. |
| Net − Offer |
The sum of the current offer amounts for this financial aid item type. |
| Net − Accept |
The sum of the current accept amounts for this financial aid item type. |
| Available − Offer |
The remaining source of funding available to award students for this financial aid item type. Equals the Budgeted − Offer minus the Net − Offer. |
| Available − Accept |
The remaining amount available for students to accept for this financial aid item type. Equals the Budgeted − Accept minus the Net − Accept. |
| Count − Offer |
The number of students (unduplicated) who have been offered an award of this financial aid item type. Does not include students that have canceled or declined awards. |
| Count − Accept |
The number of students (unduplicated) who have accepted an award of this financial aid item type. Does not include students that have canceled or declined awards. |
| Highest − Offer |
The sum of all the highest offer amounts from each student who received this financial aid item type award. If a student were initially offered 500.00 USD, then 500.00 USD would be added to this sum. If the student was later offered 800.00 USD, then 500.00 USD would be subtracted and 800.00 USD would be added to the sum because it is the highest amount offered to the student. This amount enables you to know what your maximum total offer amount is for this financial aid item type. |
| Highest − Accept |
The sum of all the highest accepted amounts from each student who received this item type award. This amount enables you to know what your maximum total accepted amount is for this financial aid item type. |
Here is an example of how the amounts in the Gross, Reductions, Net, and Highest columns are calculated. This example tracks only one student. On the page itself, the values shown are added to similar values for all other students who are awarded the financial aid item type.
|
Award Activity |
Gross |
Reductions |
Net |
Highest |
|---|---|---|---|---|
|
Offer 1,000 USD |
1,000 USD |
0 USD |
1,000 USD |
1,000 USD |
|
Cancel Award |
1,000 USD |
1,000 USD |
0 USD |
1,000 USD |
|
Increase to 200 USD |
1,200 USD |
1,000 USD |
200 USD |
1,000 USD |
|
Increase to 1,000 USD |
2,000 USD |
1,000 USD |
1,000 USD |
1,000 USD |
|
Reduce to 500 USD |
2,000 USD |
1,500 USD |
500 USD |
1,000 USD |
|
Cancel award offer |
2,000 USD |
2,000 USD |
0 USD |
1,000 USD |
|
Field or Control |
Definition |
|---|---|
| Budgeted − Disbursements |
The amount you want to budget for the total disbursements of this financial aid item type. |
| Paid − Disbursements |
The amount that has been authorized and disbursed to students from this financial aid item type. |
| Potential Payments − Disbursements |
The remaining amount available to disburse to students for this financial aid item type. Equals the Budgeted − Disbursements minus the Paid − Disbursements. |
| Audit Fields |
Click this link to view the Fiscal Item Type Audit page. |
Image: Fiscal Item Type Audit page
This example illustrates the fields on the Fiscal Item Type Audit page.
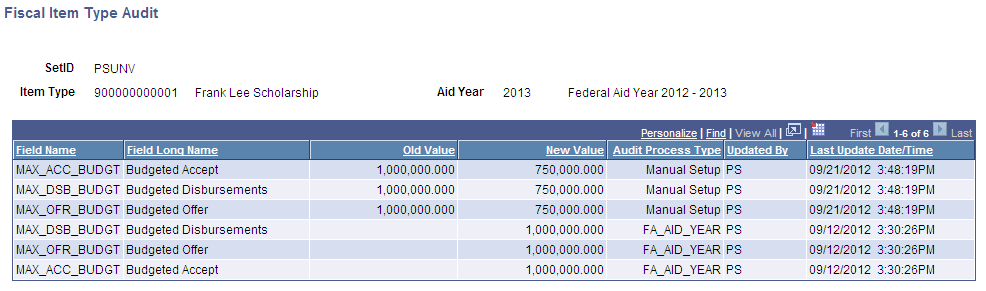
Warning! Once the Fiscal Item Type Audit Trail has been established with manual changes to the Budgeted Offer, Accept or Disbursement balance, running the Aid Year Rollover process (Audit Process Type of FA_AID_YEAR) with the "Override Aid Year" attribute selected deletes all of the existing Audit Trail rows and newly creates the Fiscal Item Type Audit Trail.
Because the Fiscal Item Type Audit Trail is a child table to the ITEM_TYP_FISCL table, Aid Year Rollover deletes the parent ITEM_TYP_FISCL table as part of the override action. The effect is that all previous audit trail entries are lost. If you wish to retain the audit trail entries before running subsequent Aid Year Rollover jobs, consider downloading the Fiscal Item Type Audit Trail entries contained in the grid into an Excel spreadsheet for retention.
Access the Fiscal Fund Status page ().
Image: Fiscal Fund Status page
This example illustrates the fields and controls on the Fiscal Fund Status page. You can find definitions for the fields and controls later on this page.
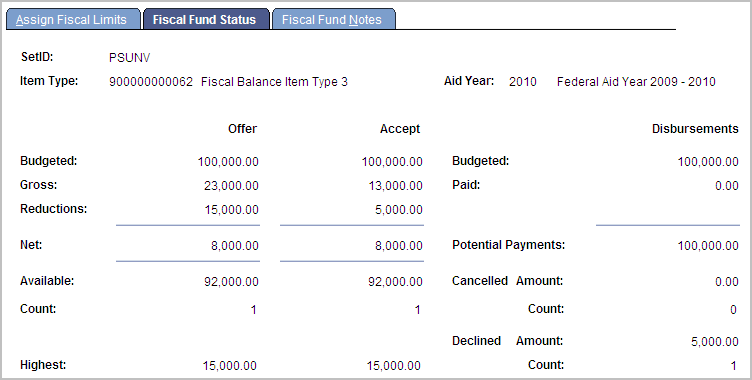
Give financial aid staff who need to know this information but who you do not want to have the ability to change the budgeted amount for a fiscal fund access to this page instead of the Assign Fiscal Limits page.
|
Field or Control |
Definition |
|---|---|
| Cancelled Amount |
Displays the sum of the awards of this financial aid item type that have been cancelled. |
| Cancelled Count |
Displays the number of students that have cancelled awards of this financial aid item type. |
| Declined Amount |
Displays the sum of the awards of this financial aid item type that have been declined. |
| Declined Count |
Displays the number of students that have declined awards of this financial aid item type. |
Access the Fiscal Fund Notes page ().
Image: Fiscal Fund Notes page
This example illustrates the fields and controls on the Fiscal Fund Notes page.
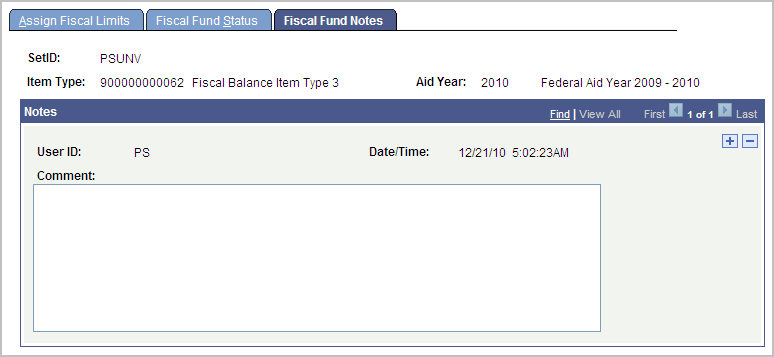
Enter comments regarding a fund for informational use by your financial aid staff.
Access the Fiscal Aggregate Summary page ().
Image: Fiscal Aggregate Summary page
This example illustrates the fields and controls on the Fiscal Aggregate Summary page. You can find definitions for the fields and controls later on this page.
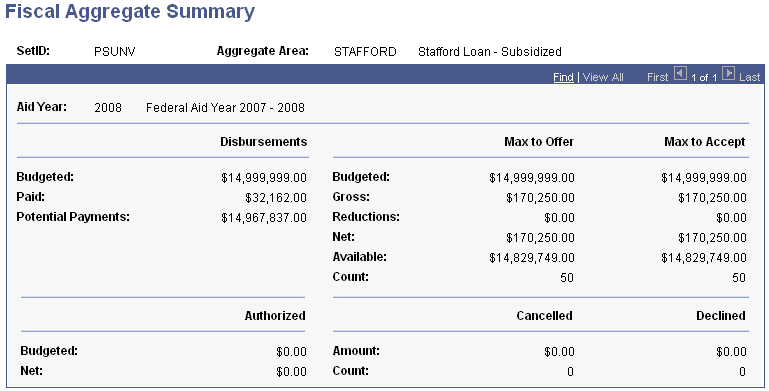
|
Field or Control |
Definition |
|---|---|
| Budgeted − Authorized |
The maximum source of funding that can be authorized for this aggregate area. |
| Net − Authorized |
The sum of the current authorized amounts for this financial aid item type. When this amount equals the budgeted amount, no further awards for this aggregate area can be authorized. |