Defining Budget Components
To set up budget components, use the Budget Categories (BUDGET_CATG_TBL), Budget Items (BUDGET_ITEM_TABLE), Budget Formulas (BUDGET_FORMULA), and Budget Trees (BUDGET_TREE_TBL) components. Use the BUDGET_ITEM_TABLE component interface to load the data into the tables for this component interface.
This section lists common elements and discusses how to:
Define budget categories.
Define budget items.
Define budget formulas.
Define budget formula groups.
Define budget assignment trees.
|
Field or Control |
Definition |
|---|---|
| Formula Number |
Displays a system-generated number assigned to each formula that you add. Each effective-dated row has a separate sequence of formula numbers. |
| Processing Order |
This order ranks each budget item relative to the other items within the budget category. The system evaluates the budget items against the student's record and assigns budget items in the order defined by this rank. |
| Amount |
Displays the budget amount for the selected budget item code. |
|
Page Name |
Definition Name |
Navigation |
Usage |
|---|---|---|---|
|
Create Budget Categories |
BUDGET_CATG_TBL |
|
Define the various components of your institutional budget, such as tuition, books, and transportation. |
|
Copy Budget Category Data |
BUDGET_CATG_COPY |
Click the Copy Setup Data button on the Create Budget Categories page. |
Copy setup data on the Create Budget Categories page from one combination of academic institution and aid year to another. |
|
Create Budget Items |
BUDGET_ITEM_TABLE |
|
Define budget items, term amounts, and Pell annual amounts assigned to a student for each budget category. |
|
Copy Budget Item Data |
BUDGET_ITEM_COPY |
Click the Copy Setup Data button on the Create Budget Items page. |
Copy information on the Create Budget Items page from one combination of academic institution, aid year, and budget item category to another. |
|
Budget Formula |
BUDGET_FORMULA |
|
Create formulas that define eligible students for a budget item. |
|
Copy Budget Formula Data |
BDGT_FORM_COPY |
Click the Copy Setup Data button on the Budget Formula page. |
Copy setup data on the Budget Formula page from one academic institution, aid year, and budget category combination to another. |
|
Budget Formula Groups |
BUDGET_FORMULA_GRP |
|
Designate the student groups applicable to the formula in progress. For example, you can have special awarding considerations for your student athletes who are also honor students. |
|
Create Budget Trees |
BUDGET_TREE_TBL |
|
Assign a particular detailed value, or tree node, to a budget item. |
Access the Create Budget Categories page ().
Image: Create Budget Categories page
This example illustrates the fields and controls on the Create Budget Categories page. You can find definitions for the fields and controls later on this page.
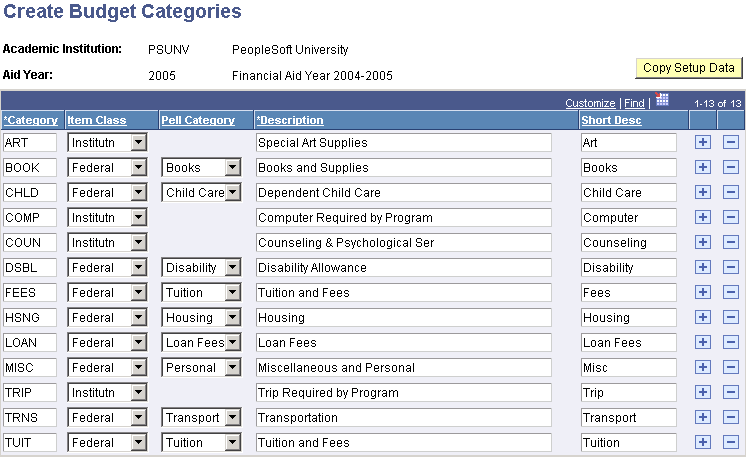
|
Field or Control |
Definition |
|---|---|
| Category |
Enter a four-character code for each budget component. All academic careers share budget categories. You must create a tuition budget category called TUIT to select the Match Fees check box on the Disbursement Rules: Global - Indicators page. When you select this check box, the authorization process automatically checks for the amount of tuition using the TUIT budget category. |
| Item Class |
The system calculates the federal COA and institutional COA (optional) by totaling the budget categories—and, therefore, budget items—designated for each COA. A budget category's item class designates whether the budget category contributes to the federal and institutional COA or contributes only to the institutional COA. The federal COA is the sum of budget amounts for budget categories designated as Federal. The institutional COA is the sum of budget amounts for budget categories designated as either Federal or Institutional. For example, books are a federal budget category and count towards both the federal COA and institutional COA, while a computer is an institutional budget category and counts only towards the institutional COA. Leave this field blank if the budget category does not contribute to either the federal or institutional COA. |
| Pell Category |
This field is available only for budget categories with an item class of Federal. The Pell category associates this budget category (and the category's budget items) with the Pell budget (Pell Annual COA), the Pell Less Than Half-Time budget (Pell LTHT Annual COA), and Alternate Pell budget (Alternate Pell Annual COA). If a budget category does not count toward the Pell budget, Pell LTHT budget, or Alternate Pell budget, leave this field blank. Otherwise, select from the following: Books: Designates the cost of books. Budget items with this Pell category are included in the Pell COA and Pell LTHT COA calculation. Child Care: Designates dependent child care costs. Budget items with this Pell category are included in the Pell COA and Pell LTHT COA (if allowed), and the Alternate Pell COA calculation. Disability: Designates disability-related costs for a student. Budget items with this Pell category are included in the Pell COA calculation and Alternate Pell COA calculation. Fees: Designates a fee charged by the institution. Budget items with this Pell category are included in the Pell COA and Pell LTHT COA calculation. Housing: Designates housing costs. Budget items with this Pell category are included in the Pell COA calculation. Loan Fees: Designates estimated loan fee costs if the student receives loans. Budget items with this Pell category are included in the Pell COA calculation. Personal: Designates an estimated amount for miscellaneous personal costs. Budget items with this Pell category are included in the Pell COA calculation. Transport: Designates transport costs. Budget items with this Pell category are included in the Pell COA and Pell LTHT COA calculation. Tuition: Designates tuition costs only (does not include student activity fees and other types of fees). Budget items with this Pell category are included in the Pell COA and Pell LTHT COA calculation and the Alternate Pell COA calculation. Note: If your institution charges fees in lieu of tuition or charges enrollment-based fees in addition to tuition charges, assign these tuition fees a Pell category of Tuition. The alternate Pell cost of attendance is calculated by summing the budget items with Pell categories of Tuition, Child Care, and Disability. |
| Copy Setup Data |
Click to access the Copy Budget Category Data page, from which you can copy the information from one combination of academic institution and aid year to another. |
Access the Create Budget Items page ().
Image: Create Budget Items page
This example illustrates the fields and controls on the Create Budget Items page. You can find definitions for the fields and controls later on this page.
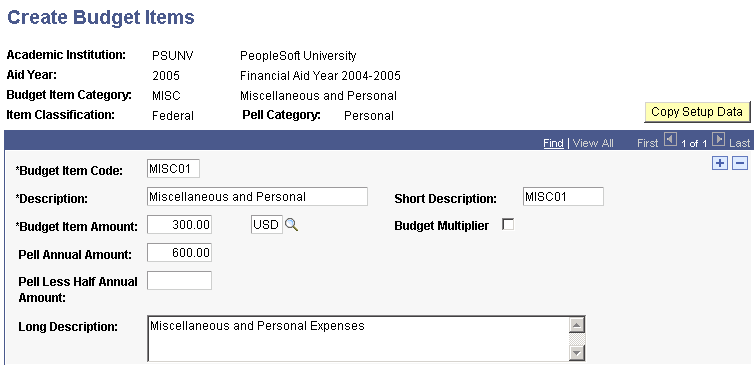
You can have multiple budget items for each category. If the budget amounts within a category differ depending on the type of term, you must create a separate budget item for each term.
|
Field or Control |
Definition |
|---|---|
| Budget Item Code |
Enter a code to identify budget items within a category. For example, the Housing budget category could have separate budget items for students living on campus, off campus, with parents, and in married student housing. |
| Budget Item Amount |
Enter the amount per term for this budget item. Financial aid budgets, except for Pell budgets, are term-specific, so each budget item should reflect the term amount for that budget item. |
| Budget Multiplier |
Select to multiply the budget item amount by a student's value for a particular field. Then select a field from the available list. The system takes the budget item amount and multiplies it by the value of the budget multiplier field. The available budget multiplier fields are: COURSE_LD_PCT FA_NUMBER_OF_WEEKS FA_TERM_EFFSEQ FA_UNIT_ANTIC FA_UNIT_COMPLETED FA_UNIT_CURRENT FA_UNIT_IN_PROG REFUND_PCT UNIT_TAKEN_FA UNIT_TAKEN_FA_CL WEEKS_OF_INSTRUCT Use the budget multiplier to build budget items on a per unit or per week basis. For example, if you charge tuition based on the number of units that a student takes, you can enter the per unit amount as the budget item amount. Then select the Budget Multiplier check box and select a field that represents units (options include FA units taken, units anticipated, units in progress, and current units). The budget multiplier can also reduce the budget item amount for students who are not taking a full load or who receive a refund. Because these field values are a percentage, they can reduce the budget item amount. For example, to adjust a books budget item based on the student's course load, you select the Budget Multiplier check box and select COURSE_LD_PCT as the multiplier. Full-time students would receive 100 percent of the budget item amount, three-quarter-time students would receive 75 percent, and so on. |
| Pell Annual Amount |
Available only for budget categories assigned to a Pell category on the Create Budget Categories page. Enter the annual—not term—Pell budget for this item. The budget multiplier does not affect the Pell annual amount. Note: Because graduate students are not eligible for Pell Grants, leave this field blank for graduate students. |
| Pell Less Half Annual Amount |
Available only for budget categories assigned to a Pell category on the Create Budget Categories page. Enter the annual—not term—Pell budget for this item. Displays the Pell amount for less than half-time enrollment. |
| Copy Setup Data |
Click to access the Copy Budget Item Data page and copy the information on this page from one combination of academic institution, aid year, and budget item category to another. |
Access the Budget Formula page (.
Image: Budget Formula page
This example illustrates the fields and controls on the Budget Formula page. You can find definitions for the fields and controls later on this page.
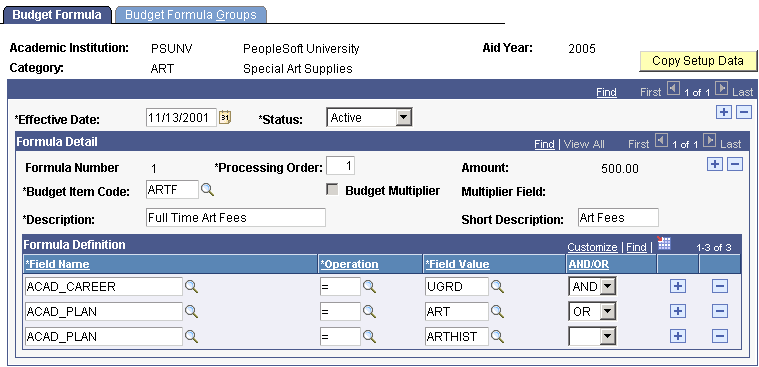
Effective Date
The Effective Date field on this page dictates which effective-dated translate table to use when retrieving valid values for each Field Name used in the Formula Definition. For example, the U.S. Department of Education changed the Housing Code value for the 2009-2010 aid year as follows: 2 is With Parent and 3 is Off Campus. To accommodate this change, the Effective Date field on the Housing Type translate table was changed to 31–Oct-2009.
Note: Always review Budget formulas when valid field values are updated. A new effective-dated row may be necessary to use the proper field values.
Formula Detail
|
Field or Control |
Definition |
|---|---|
| Budget Item Code |
Select the budget item for which you are defining a formula. |
| Budget Multiplier |
Selected if you selected it on the Create Budget Items page. The multiplier field that you selected also appears. |
| Copy Setup Data |
Click to access the Copy Budget Formula Data page and copy setup data on the Budget Formula page from one academic institution, aid year, and budget category combination to another. |
Formula Definition
Create a budget formula to define a student's eligibility for this item. For example, if the student must be an undergraduate, the field name would be ACAD_CAREER, the operation would be = (equals), and the field value would be UGRD.
|
Field or Control |
Definition |
|---|---|
| Field Name |
A set of predefined fields that enable you to compose selection criteria to assign budget items. The Values for Field Name subtopic lists the available values. Note: If you select STDNT_GROUP as the field name, use the Budget Formula Groups page to specify field values and operations for the STDNT_GROUP criteria. |
| Operation |
Indicates the relationship between the field name and its field value used to select students. The Available Operations subtopic describes the functions of the available values. |
| Field Value |
Select a field value that indicates the required value of the field from Field Name. The system displays only field values related to the selected field name. |
| AND/OR |
Select an AND/OR connector to indicate that other field names, statements, or criteria must be included in this formula. For example, a student must be an undergraduate AND have full time enrollment for a book allowance; the graduate student must be a graduate AND be enrolled in fall OR spring terms to be eligible for a study trip allowance. If you create conditional statements, the system processes only simple OR statements. Each conditional statement must be mutually exclusive. Note: Do not select an AND/OR connector in the last row of your formula. |
Values for Field Name
This table lists all available field names from which you compose selection criteria to assign budget items.
Select only field names that are valid for the particular aid year.
|
Budget Formula Field Names |
||
|---|---|---|
|
ACADEMIC_LOAD |
CUR_PARTICIPANT_2 |
INTERESTED_IN_WS |
|
ACAD_CAREER |
CUR_PARTICIPANT_3 |
ISIR_STU_ENRL_STAT |
|
ACAD_GROUP_ADVIS |
CUR_PARTICIPANT_4 |
MARITAL_STAT |
|
ACAD_LEVEL_BOT |
DEPNDNCY_STAT |
NSLDS_LOAN_YEAR |
|
ACAD_LEVEL_PROJ |
EMPLID |
NUMBER_IN_FAMILY |
|
ACAD_LOAD_APPR |
END_DATE |
POSTAL |
|
ACAD_PLAN |
ENROLL_CURNT_SUM |
PROCESSING_MODE |
|
ACAD_PLAN_TYPE |
ENROLL_FALL |
REFUND_CLASS |
|
ACAD_PROG_PRIMARY |
ENROLL_NEXT_SUM |
REFUND_PCT |
|
ACAD_SUB_PLAN |
ENROLL_SPRING |
REFUND_SCHEME |
|
ADMIT_TERM |
ENROLL_WINTER |
REFUND_SETID |
|
ADVISOR_ID |
EXT_ORG_ID |
RESIDENCY |
|
ADVISOR_ROLE |
FA_LOAD |
SFA_INTRSTD_IN_WSL |
|
AID_YEAR |
FA_LOAD_CURRENT |
SPORT1 |
|
APP_STATE_RESIDENCE |
FA_NUMBER_OF_WEEKS |
SPORT2 |
|
ATH_PARTIC_CD1 |
FA_UNIT_ANTIC |
SPORT3 |
|
ATH_PARTIC_CD2 |
FA_UNIT_COMPLETED |
SPORT4 |
|
ATH_PARTIC_CD3 |
FA_UNIT_CURRENT |
SRVC_IND_CD |
|
ATH_PARTIC_CD4 |
FA_UNIT_IN_PROG |
START_DATE |
|
BUDGET_GROUP_CODE |
FIN_AID_FED_EXCPT |
STATE_RESIDENCE |
|
BUDGET_STATUS |
FIN_AID_FED_RES |
STDNT_GROUP |
|
CAMPUS |
FIN_AID_ST_EXCPT |
STRM |
|
CAMPUS_FA |
FIN_AID_ST_RES |
STUDY_AGREEMENT |
|
COMMITTEE_ID |
FORM_OF_STUDY |
TERM_TYPE |
|
COUNTRY |
HOUSING_TYPE |
UNT_TAKEN_FA |
|
COURSE_LD_PCT |
INSTITUTION |
UNT_TAKEN_FA_CL |
|
CUR_PARTICIPANT_1 |
INTERESTED_IN_SL |
WEEKS_OF_INSTRUCT |
Available Operations
This table describes the operations that are available to establish the relationship between the field name and its field value used to select students.
|
Operation |
Description |
|---|---|
|
< |
Less than |
|
<= |
Less than or equal to |
|
<> |
Not equal to |
|
= |
Equal |
|
> |
Greater than |
|
>= |
Greater than or equal to |
|
BLK |
Is blank |
|
LIK |
Like |
Access the Budget Formula Groups page ().
Image: Budget Formula Groups page
This example illustrates the fields and controls on the Budget Formula Groups page. You can find definitions for the fields and controls later on this page.
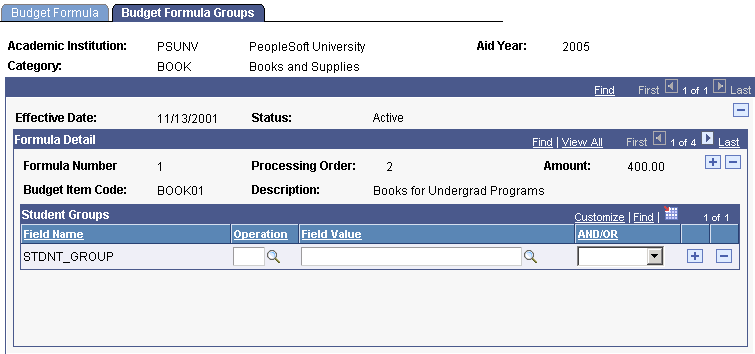
Use this page only if you indicate the field name STDNT_GROUP within the Formula Definition group box on the Budget Formula page.
|
Field or Control |
Definition |
|---|---|
| Operation |
Enter the relationship between the student group and its value. |
| Field Value |
Enter the value for the student group. |
| AND/OR |
Select an AND/OR connector to include more than one student group in the criteria statement. For example, the student must be an athlete AND an honor student. Do not select an AND/OR connector in the last row of your formula. |
Access the Create Budget Trees page ().
Image: Create Budget Trees page
This example illustrates the fields and controls on the Create Budget Trees page. You can find definitions for the fields and controls later on this page.
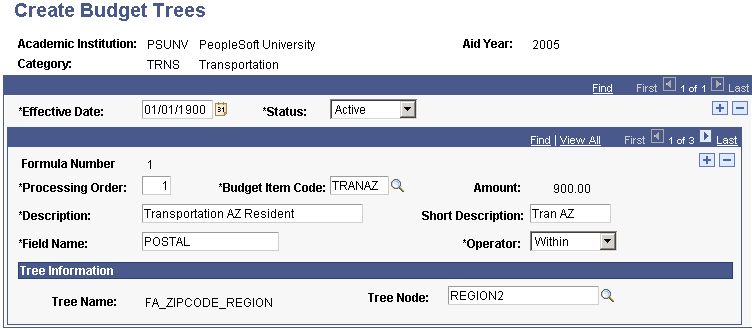
Financial Aid delivers a tree that contains all of the postal codes in the United States, which you can use to assign budget amounts based on geographic distance to your institution.
Important! The FA_ZIPCODE_REGION Budget Tree is delivered with the system. Changing the delivered tree or adding a budget tree requires code changes to accommodate a new tree name and ongoing system support. To create an institution-specific tree without making coding changes, use the same name as the delivered tree.
|
Field or Control |
Definition |
|---|---|
| Budget Item Code |
Select the budget item for which you are using a tree to determine the student's eligibility. |
| Field Name |
Enter the field name against which to compare tree values. The default value is Postal, which indicates that postal codes in the tree should be compared against the student's postal code. |
| Operator |
Select Within or Not Within to have the system look within or outside of the field name, in or out of the postal code in this example. For example, you assign 400.00 USD to students whose postal region is within Region 2. Then, you assign 600.00 USD to all students whose postal region is not within Region 2. |
| Tree Name and Tree Node |
Displays the name and node of the tree being used to determine whether the student should be assigned this budget amount. The default tree is FA_ZIPCODE_REGION. |