Processing Outbound Files
To send files out, you:
Run a process that moves all the outbound files to the outbound staging tables.
Run the process to create a flat file from the data in the staging tables.
Send the flat file to the CPS, using outbound file processes to send ISIR corrections, add institution requests, and FAFSA signature files.
This section discusses how to:
Move records to outbound staging tables.
Create outbound files for CPS.
View outbound staging table files.
View outbound staging table data.
|
Page Name |
Definition Name |
Navigation |
Usage |
|---|---|---|---|
|
ISIR Corrections Export |
RUN_CNTL_FAPCOR00 |
|
Run the Corrections Build process to create outbound files and place them in the ISIR staging tables. This process gathers Add Institution Requests, FAFSA signature, and ISIR Corrections records. |
|
Batch Statistics |
RUNCTL_FAPCOR00SEC |
Click the Run Information button on the ISIR Corrections Export page. |
Display information such as the correction file batch number, signature file batch number, and number of records exported for each batch the last time the export process was run. |
|
FA Outbound |
RUNCTL_FA_OUT |
|
Create an external financial aid electronic commerce file. |
|
ISIR Outbound Summary |
ISIR_nn_OUTBOUND |
|
View the batch files that are in the ISIR staging tables. You can verify that the FAPCOR00 process was successful if the batch is listed in this page. |
|
ISIR Outbound Data |
ISIR_CORR_HD_TEST |
|
View data for files that have been created or sent to the outbound staging table. |
|
Correction Fields/Overrides |
ISIR_CORR_A_SEC |
Click the Correction Data link on the Outbound Staging Tables detail page, ISIR Corr A tab. |
View detail information about ISIR Corrections A page. |
Access the ISIR Corrections Export page ().
Image: ISIR Corrections Export page
This example illustrates the fields and controls on the ISIR Corrections Export page. You can find definitions for the fields and controls later on this page.
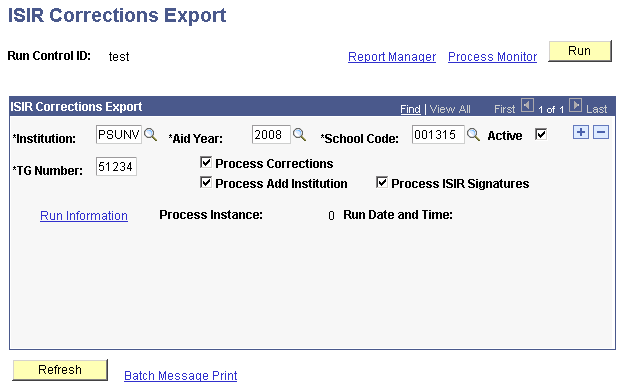
|
Field or Control |
Definition |
|---|---|
| Active |
Select to have the export process use the criteria chosen to send ISIR corrections to the CPS. If the check box is cleared, the export process ignores the criteria specified in that row. More than one row can be active at one time, which enables you to export ISIR corrections from more than one aid year. |
| TG Number |
Enter the SAIG identifier for the academic institution. |
| Process Corrections |
Select to export ISIR corrections that match the chosen institution, aid year, and school code. |
| Process Add Institution |
Select this check box to export add institution requests that match the chosen institution, aid year, and school code. |
| Process ISIR Signatures |
Select to export signature page information collected by your school that match the chosen institution, aid year, and school code. |
| Run Information |
Click this link to access batch statistics, including the total number of records output for a given batch run. |
| Process Instance |
Number assigned by the process scheduler representing the last time the ISIR correction export process ran without error. |
| Run Date and Time |
Date and time of the process instance. |
| Refresh |
Click the button to update the Process Instance and Run Date and Time fields. |
| Batch Message Print |
Click this link to create a text file containing the messages generated during the load process. The message file that is created for printing is called FAMSGPRT.LIS. Its location is based on the TEMP setting in the configuration manager. |
| Run |
Click this button to run the FAPCOR00 process from the process scheduler. When this process has completed successfully, the outbound files in the database move to the ISIR staging tables. |
Access the FA Outbound page ().
Image: FA Outbound page
This example illustrates the fields and controls on the FA Outbound page. You can find definitions for the fields and controls later on this page.
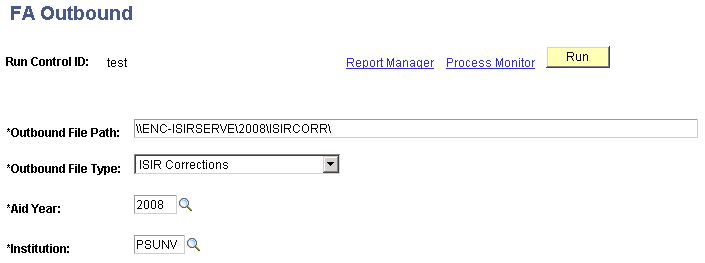
|
Field or Control |
Definition |
|---|---|
| Outbound File Path |
Enter the location of the generated files. Make sure the application server has access to the file location. |
| Outbound File Type |
Select the file type of the files to be generated. The supported file types are listed with associated message class or output file name: ISIR Corrections, CORR0XIN.XXX FAFSA Signatures, SIGS0XIN.XXX Pell Origination - Phase-In, PGORxxIN Pell Data Request, PGRQxxIN Pell Disbursement - Phase-In, PGDRxxIN |
The FA Outbound process selects records in the outbound staging tables and names the files in the appropriate message class. If multiple files of the same message class are generated, the file name extension is incremented to ensure uniqueness, such as CORR05IN.001. so that files are not overwritten.
Access the ISIR Outbound Summary page ().
Image: ISIR Outbound Summary page
This example illustrates the fields and controls on the ISIR Outbound Summary page. You can find definitions for the fields and controls later on this page.

Click the Detail link to display all of the outbound staging table fields.
Access the ISIR Outbound Data page ().
Image: ISIR Outbound Data page
This example illustrates the fields and controls on the ISIR Outbound Data page.
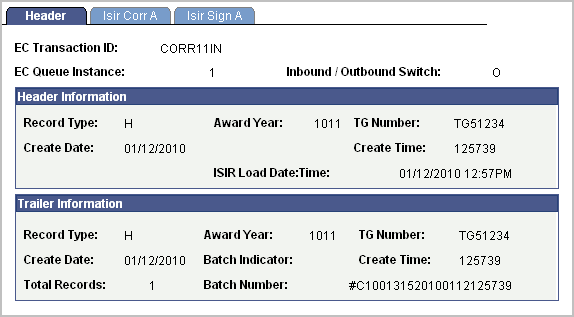
Use these pages to view data being sent for ISIR Correction & ISIR Signature files.