Entering User Defaults
To set up user defaults, use the User Defaults component (RUN_CC_USERPROFILE).
The system automatically loads default values into data pages for a particular user ID. The user default settings that you establish in the User Defaults component can be overridden on any page in the system. User defaults (which are optional) can save time and minimize data entry errors.
You need to be familiar with the pages and fields that default settings affect before you specify defaults. This topic does not describe the functionality of the particular fields discussed here. Those fields are documented in the relevant application topics.
Note: When you select default values for fields, you can select only those values for which the user ID has security access.
This section discusses how to:
Set defaults for academic information.
Set defaults for financial and admissions data.
Set defaults for admissions application data.
Set defaults for printing transcripts, award notifications, and Student and Exchange Visitor Information System (SEVIS).
Set defaults for enrollment overrides.
Set defaults for communication keys.
Select the type of communication, checklist, and comment (3C) group access.
|
Page Name |
Definition Name |
Navigation |
Usage |
|---|---|---|---|
|
User Defaults 1 |
OPR_DEF_TABLE_CS1 |
|
Set defaults for the Academic Institution field, Term field, Career field, Academic Program field, and other fields. |
|
User Defaults 2 |
OPR_DEF_TABLE_CS2 |
|
Set defaults for the setID field, Aid Year field, Application Center field, Cashier's Office field, and other fields. |
|
User Defaults 3 |
OPR_DEF_TABLE_CS5 |
|
Set defaults for admissions application data. |
|
User Defaults 4 |
OPR_DEF_TABLE_CS4 |
|
Set defaults for printing transcripts, including transcript output destination and transcript type, SEVIS processing, and award-notification printing. |
|
Enrollment Override Defaults |
OPR_DEF_TABLE_CS3 |
|
Set default enrollment overrides for a specified user ID. |
|
Communication Speed Keys |
OPR_SPDKEY_FUNC |
|
Set default values for communication keys for a particular user ID. |
|
User 3C Groups Summary |
OPR_GRP_3C_SUM |
|
Select the type of 3C group access by specifying inquiry or update access for data in 3C groups. |
Access the User Defaults 1 page ().
Image: User Defaults 1 page
This example illustrates the fields and controls on the User Defaults 1 page. You can find definitions for the fields and controls later on this page.
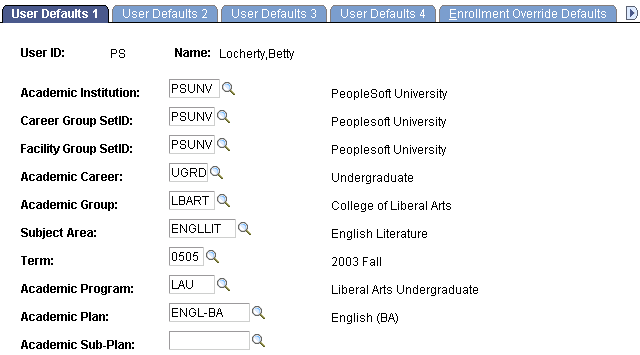
Enter the default values for fields on this page. You can set default values for some fields but not others. All fields are optional.
Access the User Defaults 2 page ().
Image: User Defaults 2 page
This example illustrates the fields and controls on the User Defaults 2 page. You can find definitions for the fields and controls later on this page.
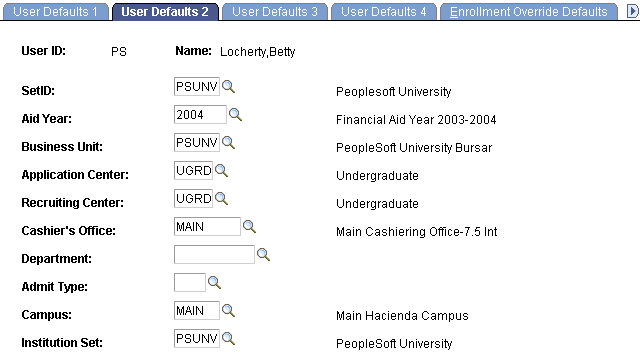
Enter default values for the fields on this page. You can set default values for some fields but not others. All fields are optional.
Access the User Defaults 3 page ().
Image: User Defaults 3 page
This example illustrates the fields and controls on the User Defaults 3 page. You can find definitions for the fields and controls later on this page.
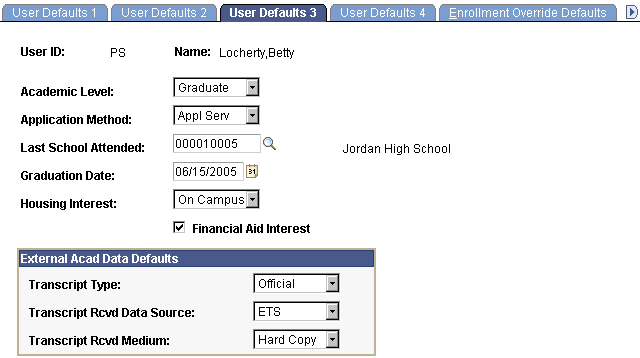
Enter default values for the fields on this page. You can set default values for some fields but not others. All fields are optional.
|
Field or Control |
Definition |
|---|---|
| Academic Level |
Select an academic level for the applicant, such as Freshman, Junior, or Not Set. |
| Application Method |
Select the medium by which the institution received the student's application, such as Diskette, Hard Copy, or Web Appl (web application). |
| Last School Attended |
Enter a value in this field if you receive numerous applications from a particular school. The values depend on the options that are set up in the system. |
| Graduation Date |
Enter a value here if many applicants share the same graduation date. No default value is delivered for this field. |
| Housing Interest |
Select Commuter, Off Campus, or On Campus. |
| Financial Aid Interest |
Select to have the Financial Aid Interest indicator set by default in the admissions application information. |
External Acad Data Defaults (external academic data defaults)
|
Field or Control |
Definition |
|---|---|
| Transcript Type |
Select Official or Unofficial for this field to indicate if a transcript is official or unofficial. |
| Transcript Rcvd Data Source (transcript received data source) |
Select the data source used to transmit the academic transcript to the institution. |
| Transcript Rcvd Medium (transcript received medium) |
Select EDI or Hard Copy to indicate the medium by which the transcript is received at the institution. |
Access the User Defaults 4 page ().
Image: User Defaults 4 page
This example illustrates the fields and controls on the User Defaults 4 page. You can find definitions for the fields and controls later on this page.
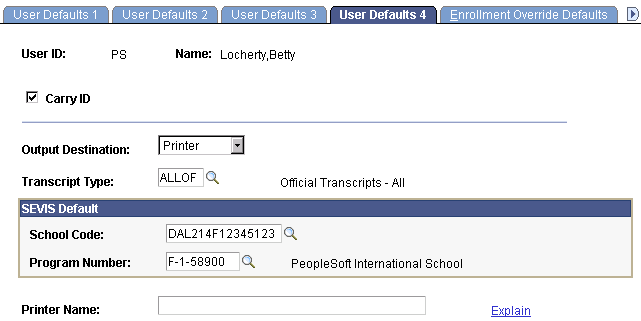
|
Field or Control |
Definition |
|---|---|
| Carry ID |
Select to have the system carry the ID of the last entered (or selected) individual or organization from search box to search box and from page to page. If you select the Carry ID option, you do not have to repeatedly enter or select the ID when you modify or review data for an individual or organization. |
| Output Destination |
Select the default destination for printing transcripts. Select EDI, Page, or Printer. Note: Output destination values are shipped with the system as translate values. Do not modify these translate values in any way. Any modifications of these values require a substantial programming effort. |
| Transcript Type |
Enter the default value for the type of transcripts that you generally print. The options depend on which values are set up in the system. |
| Printer Name |
List the default Postscript printers that you use to print award notifications. Click theExplain link for more detailed information. |
SEVIS Default
|
Field or Control |
Definition |
|---|---|
| School Code |
Enter the default school code that populates fields in the SEVIS F/M Visa components. |
| Program Number |
Enter the default program sponsor number that populates fields in the SEVIS J Visa components. |
Access the Enrollment Override Defaults page ().
Image: Enrollment Override Defaults page
This example illustrates the fields and controls on the Enrollment Override Defaults page. You can find definitions for the fields and controls later on this page.
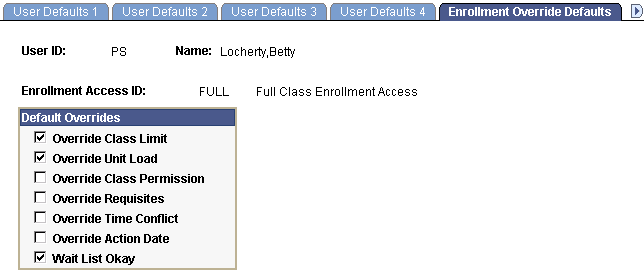
Select the default overrides for the enrollment access ID shown. Only those overrides to which an enrollment access ID has access can be set as defaults. The overrides selected here are set during the enrollment access ID setup. You can override these settings.
Access the Communication Speed Keys page ().
Image: Communication Speed Keys page
This example illustrates the fields and controls on the Communication Speed Keys page. You can find definitions for the fields and controls later on this page.
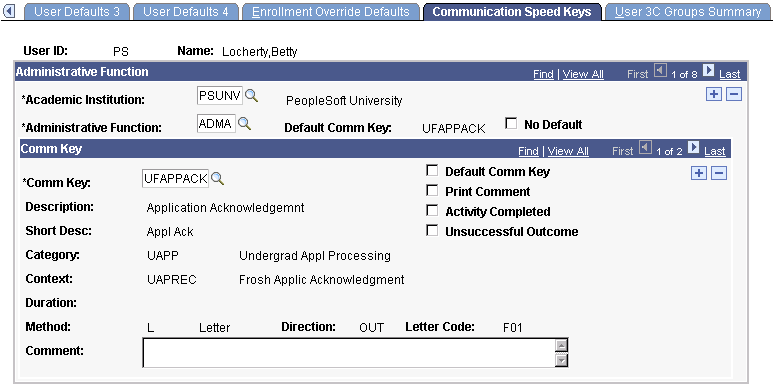
Communication speed keys enable you to create shortcuts for specifying common communication data. Users can select from base default communication keys or modify them. Users can also set up their own communication keys in addition to the base communication keys.
Administrative Function
Set default communication keys for multiple administrative functions by adding a row for each administrative function.
|
Field or Control |
Definition |
|---|---|
| Academic Institution |
Enter the academic institution for the administrative function. |
| Administrative Function |
Enter the administrative function to which the default communication key is assigned. |
| Default Comm Key (default communication key) |
Displays the communication key that you select as the default for the administrative function. |
| No Default |
If you do not want to specify a default communication key for an administrative function, either select this check box or do not select a default communication key in the Comm Key (communication key) scroll area. The Default Comm Key field remains blank. |
Comm Key
You can define only one default communication key for each administrative function. You can set multiple communication keys (or comm keys) by adding rows in the Comm Key scroll area.
|
Field or Control |
Definition |
|---|---|
| Comm Key (communication key) |
Enter the communication key that you want to use as a default for the administrative function. After you enter a value in this field, the Category, Context, Method and other comm key values appear. |
| Default Comm Key (default communication key) |
Select to set this comm key as the default for the administrative function. |
| Print Comment |
Select to have the system set the Print Comment flag to True by default for communications using this comm key. |
| Activity Completed |
Select to have the system set Activity Completed flag to True by default for communications using this comm key. |
| Unsuccessful Outcome |
Select to have the system set the Unsuccessful Outcome flag to True by default for communications using this comm key. |
Access the User 3C Groups Summary page ().
Image: User 3C Groups Summary page
This example illustrates the fields and controls on the User 3C Groups Summary page. You can find definitions for the fields and controls later on this page.
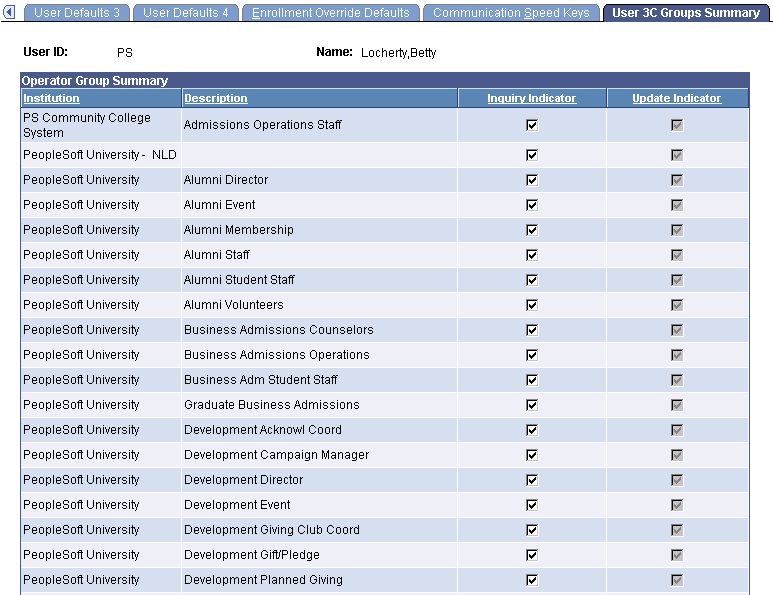
You can see only those items associated with the 3C groups to which you have access, as indicated by the selected check boxes. You can temporarily disable access to specific 3C groups that you do not want to view each time. Clear the Inquiry Indicator check box for those groups that you do not want to include in the default. The Update Indicator check box appears if the user can enter and edit data in the 3C group. Users cannot change update access on this page.