Creating Class Assignment Data
Instructors use the Class Assignment component to create, view, or edit their class assignments. They can create each assignment, including its assignment category, maximum points, and due date. Instructors can even define an extended due date for an assignment or specify whether a student sees the assignment grade when accessing the student's view of Gradebook. When accessing the Class Assignment component, the system prompts instructors with choices that help them identify the class that they want to edit.
To define class assignments:
Search and identify the class for which you want to create assignments.
Describe the class assignments and define the class assignments on the Assignments page.
Create weight values for each category on the Category Weight page.
Create grading scales for the class on the Grading Scale page.
This section lists prerequisites and discusses how to:
Create, define and cluster assignments by category.
Set weight values.
Define marks and grades for grading schemes.
Verify that the following prerequisites are met before you create class assignment data:
To define class assignments, instructors must have grade roster access of Approve or Post for the class.
Note: Instructors with Grade access can only enter grades and modify existing assignments.
To select a class within a term, first create assignment categories on the Gradebook Category page.
To set weight values, first define assignment categories.
To define marks and grades for class grading schemes, first define grading schemes and grading bases.
|
Page Name |
Definition Name |
Navigation |
Usage |
|---|---|---|---|
|
Class Assignments |
LAM_CLASS_ACTIVITY |
|
Create, define, and cluster assignments by category. |
|
Category Weight |
LAM_CLASS_TYPE_PER |
Click the Category Weight link on the Class Assignments page. |
Set weight values for each class assignment category. |
|
Grading Scale |
LAM_CLASS_GRD_SCL |
Click the Grading Scale link on the Class Assignments page. |
Define marks and grades for each class's grading schemes. |
Access the Class Assignments page (click the Go to Class Assignments icon on the Gradebook - Select a Class page).
Image: Assignments page (1 of 2)
This example illustrates the fields and controls on the Assignments page (1 of 2). You can find definitions for the fields and controls later on this page.
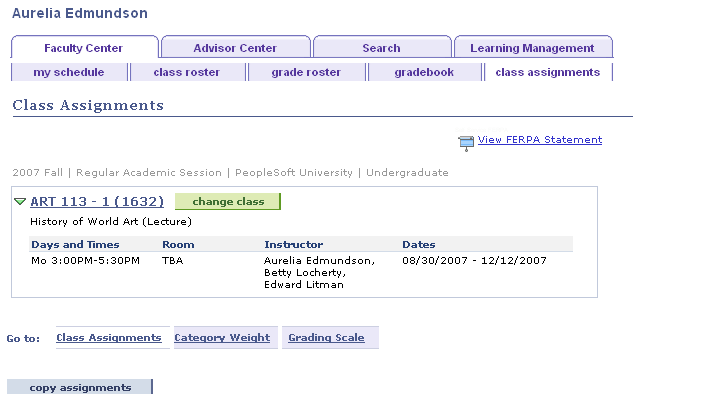
Image: Assignments page (2 of 2)
This example illustrates the fields and controls on the Assignments page (2 of 2). You can find definitions for the fields and controls later on this page.
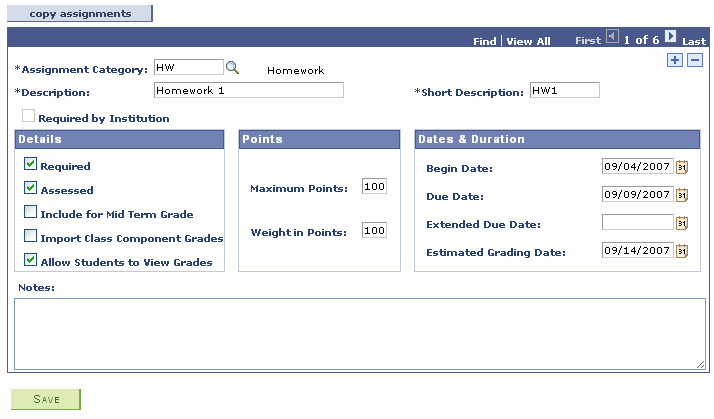
Note: You cannot delete an assignment that is required by the institution or that has been graded.
|
Field or Control |
Definition |
|---|---|
| Copy Assignments |
Click to copy the assignments from another class to the current class. You can copy assignments only from other classes that are taught by the instructor of the current class. The copied assignments add to, rather than replace, any existing assignments on the current class. |
| Assignment Category |
Select an assignment category for the class assignment. For example, select the user-defined assignment category HW (homework) to create a homework assignment. |
| Include for Mid Term Grade |
Select if you want the assignment to count toward the midterm grade, for midterm deficiency reporting purposes. |
| Import Class Component Grades |
Select to define this assignment as an import target. If instructors select this option, they can import grades from another class component into this assignment (almost as a placeholder). For example, because only one component can be graded, you can import the final grade from the ungraded laboratory component gradebook into an assignment for the graded lecture component. Oracle recommends that you assign the target assignment to its own assignment category. Also, when you select the Import Grades check box, the system populates the Maximum Points and Weight in Points fields with 100 and makes the Weight in Points field unavailable for entry. |
| Allow Students to View Grades |
Select if you want the system to display the student's grade for this assignment through the student gradebook view. Instructors may want to leave this check box cleared until they have entered grades for all students in a class. That way one student does not see an assignment grade before another student sees it. Note: If the instructor enters a grade, the system calculates it into the category average, midterm, or final grade, regardless of whether this check box is selected. If you do not select this check box, students see a course grade that is calculated differently than the grade that the instructor sees. The student's class grade does not include this hidden assignment, whereas the instructor's view includes all grades. |
| Begin Date |
For non-open entry/non-open exit classes, enter the date that the assignment begins (such as when a thesis paper is assigned) or the date of the assignment (such as the date of an exam). This date is visible to students through the student gradebook. |
| Due Date |
For non-open entry/non-open exit classes, enter the date when the assignment is due. This date is visible to students through the student gradebook. Grades are calculated into the cumulative grade as soon as they are entered. Ungraded assignments will not affect the cumulative grade until the system date is equal to or greater than the due date. This field is neither required nor available for entry for open entry/open exit classes. |
| Extended Due Date |
For non-open entry/non-open exit classes, enter the extended due date for this assignment if and when the instructor decides to extend the due date for the class. This value is also visible to students through the student gradebook. |
| Estimated Grading Date |
For non-open entry/non-open exit classes, enter the estimated grading date to let students know when they can expect to see their grades for the assignment. This value is visible to students through the student gradebook. |
| Number Days after Class Begins |
For open entry/open exit classes, enter the number of days after the student begins the class during which they must start the assignment. The system uses this value in conjunction with the student's start date. |
| Duration |
For open entry/open exit classes, enter the number of days (including the begin date) that the student has to complete the assignment. The system uses this value (in conjunction with the student's begin date) to dynamically generate a due date. |
| Notes |
Enter any notes that the instructor might want to communicate to students about this assignment. |
Access the Category Weight page (click the Go to Class Assignments icon on the Gradebook - Select a Class page).
Image: Category Weight page
This example illustrates the fields and controls on the Category Weight page. You can find definitions for the fields and controls later on this page.
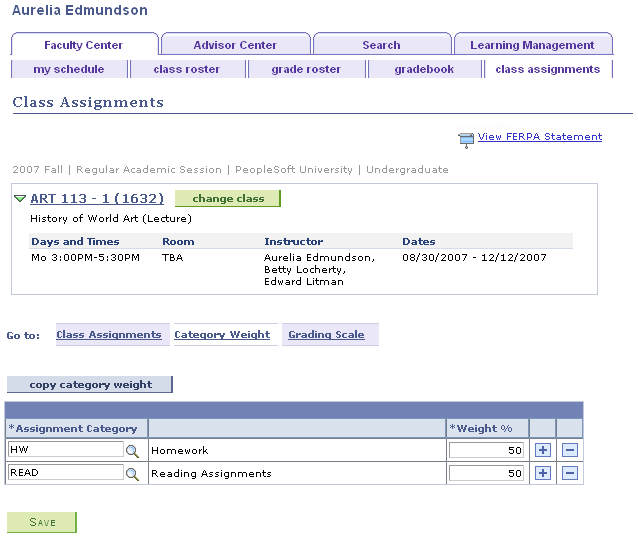
|
Field or Control |
Definition |
|---|---|
| Copy Category Weight |
Click to copy the assignment categories and weight percentage values from another class that you are assigned to as an instructor. After you copy the category data, you can modify it. The system overwrites any existing category weight values with the copied category weight values. |
| Assignment Category |
Enter an assignment category that corresponds to each of the assignment categories that you entered on the Assignments page. If the instructor attempts to save the page on which an assignment exists, but the corresponding assignment category does not appear on this page, a warning appears. |
Access the Grading Scale page (click the Go to Class Assignments icon on the Gradebook - Select a Class page).
Image: Grading Scale page
This example illustrates the fields and controls on the Grading Scale page. You can find definitions for the fields and controls later on this page.
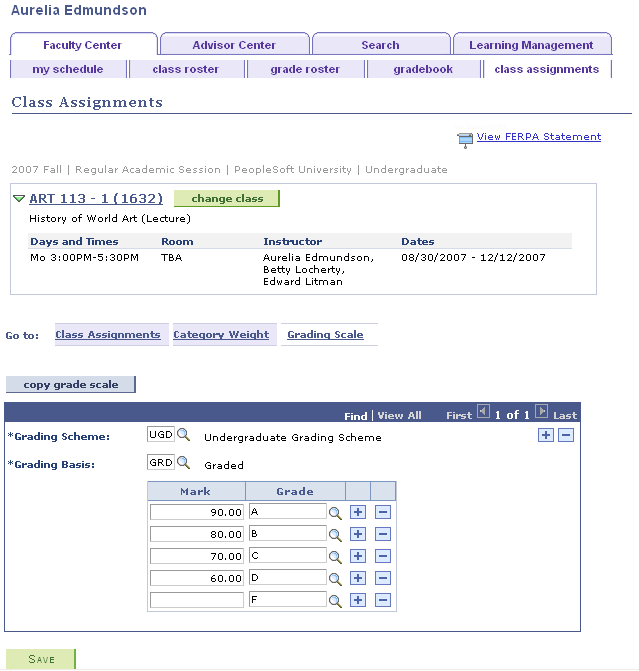
Note: If no assignments, category weights, or grading scales exist, the system populates the fields for those items with the values on the Course Assignments - Grading Scale page. Also, the system creates grading scheme and grading scale records to match the grading scheme and grading scale on the Class Association page, in conjunction with any values at the course level. If the grading basis is optional, the system creates grading basis records to match the linked grading bases.
|
Field or Control |
Definition |
|---|---|
| Copy Grade Scale |
Click to copy the grade scale information from another class to which the instructor is assigned. The system overwrites existing grade scale values with the copied grade scale values. |
| Grading Scheme |
The system populates this field with the course's grading scheme (as assigned on the Course Assignments - Grading Scale page). If no values are on the Grading Scale page, the system populates this field with the default grading scheme for the career of the course. You can modify or add values. Do not delete the grading scheme values that are associated with students in your class, because this prevents the percentage grades from mapping to corresponding letter (or pass/no pass) grades. In cases in which your institution uses the grading basis remapping feature, you might need to enter grade scales that are linked to grading schemes that are not normally associated with this class. |
| Grading Basis |
The system populates this field with the course's grading basis (as defined on the Course Assignments - Grading Scale page). You can modify or add values. If no values are on the Grading Scale page, the system populates this field with the grading basis on the Class Associations page. Do not delete the grading basis values that are associated with students in your class, because this would prevent the percentage grades from mapping to corresponding letter or pass/no pass grades. In cases in which your institution uses the grading basis remapping feature, you might need to enter grading bases that are not normally associated with this class. |