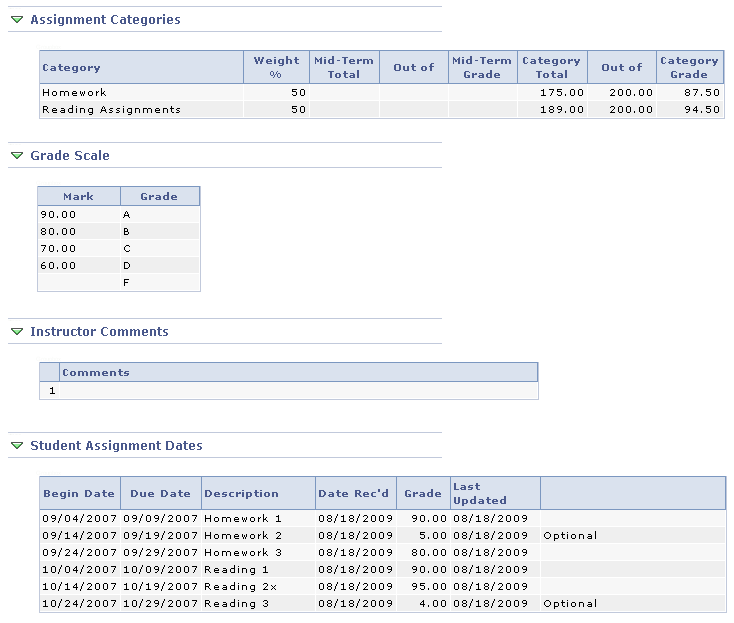Reviewing Class Assignments (Students)
If an instructor sets up a class for Gradebook, students in the class can access information about the class and their progress-to-date through the student gradebook, which is available through the Student Center. Students can also access this information by clicking the View My Assignments link in the Enrollment menu.
This section lists prerequisites and discusses how students can:
View summary information about assignments and grades.
View assignments in detail.
View total points for each category.
View the class grade scale.
View instructor comments.
View student assignment dates.
Before a student can use the gradebook pages:
The student must be enrolled in a class that has gradebook data.
The instructor must have activated gradebook information for the class.
The instructor does this by accessing and saving the Class Assignments component.
|
Page Name |
Definition Name |
Navigation |
Usage |
|---|---|---|---|
|
View Assignments and Grades |
LAM_STDNT_GRADES |
|
Students can view summary information about class assignments and cumulative grades and link to other pages to view more detail. |
|
Assignment Details |
LAM_STDNT_CLAS_ACT |
Click the link for an assignment in the Assignment column on the View Assignments and Grades page. |
Students can view each assignment in detail. |
|
Assignment Note |
SSR_STDNT_ASGNNOTE |
Click the Assignment Note link on the View Assignments and Grades page. |
Students can view instructor comments about an assignment. |
|
Assignment Categories |
LAM_STDNT_CATEGORY |
Click the Assignment Category link on the View Assignments and Grades page. |
Students can view total points for each category. |
|
Class Grade Scale |
LAM_STDNT_GRAD_SCL |
Click the Grade Scale link on the View Assignments and Grades page. |
Students can view their class grade scale. |
|
Instructor Comments |
LAM_STDNT_GRD_NOTE |
Click the Instructor Comments link on the View Assignments and Grades page. |
Students can view notes from their instructor. |
|
Student Assignment Dates |
LAM_STDNT_DATES |
Click the Student Assignment Dates link on the View Assignments and Grades page. |
Students can view due dates and grades for each assignment. |
Students can click the View My Assignment link from the Enrollment menu or click the Gradebook icon beside the class in the Student Center to access the View Assignments and Grades page and view assignment details and summary information about their cumulative grades, and link to other pages for more detail.
Access the View Assignments and Grades page ().
Image: View Assignments and Grades page
This example illustrates the fields and controls on the View Assignments and Grades page. You can find definitions for the fields and controls later on this page.
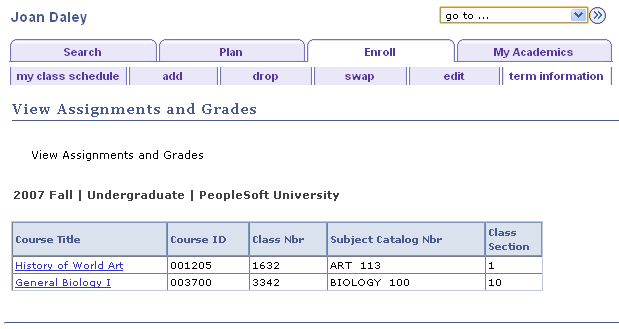
Note: Class assignment data remains accessible to students even after the term ends.
|
Field or Control |
Definition |
|---|---|
| Current Mid Term Grade |
Displays the student's current midterm grade, including the weighted points and letter grade to date. Only assignments for which the Include for Mid Term Grade check box is selected contribute to this percentage. |
| Current Overall Grade |
Displays the student's current overall grade, including the points and letter grade to date for all assignments that have grades to date. All assignments (except those that are specifically excluded or not yet due) contribute to this percentage. |
| Begin Date |
Displays the start date of the assignment. Typically, this is the date of the activity or the date that the instructor assigns the assignment. |
| Due Date |
Displays the date that the assignment is due. The system includes all grades that were entered by this date in the cumulative grades. If the due date or extended due date is less than or equal to the system date, a missing grade counts as 0. |
| Assignment |
Displays a description of the assignment, as entered by the instructor. Students can click an Assignment link to access the Assignment Details page, where they can review each assignment in detail. |
| Category |
Displays the category of the assignment, as defined by the instructor. |
| Grade |
Displays the points that the student earns for the assignment. Note: If an instructor has dropped a grade from the calculation, it will appear in the Assignment Notes section. |
| Out of |
Displays the maximum points that the assignment is worth. |
| Assignment Note |
Click a link in this column to view instructor notes about a particular assignment. |
| Other Information |
Displays specific information about an assignment. |
| Assignment Category, Grade Scale Instructor Comments, and Student Assignment Dates |
Click any link to access the page where you can view information about the linked topic. |
| Select Another Class |
Click to access the View Assignments and Grades page, where you can select a different class to view. |
| View My Class Schedule |
Click this link to view the student's schedule for the term. |
Access the Assignment Details page (click the link for an assignment in the Course Titlecolumn on the View Assignments and Grades page).
Image: Assignment Details page (1 of 2)
This example illustrates the fields and controls on the Assignment Details page (1 of 2).
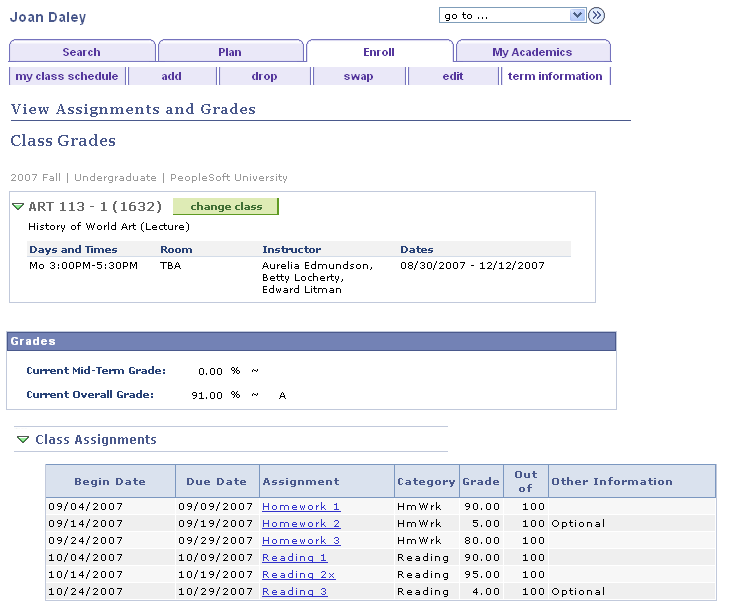
Image: Assignment Details page (2 of 2)
This example illustrates the fields and controls on the Assignment Details page (2 of 2).