Administering Payment Plan Contracts
This section discusses:
|
Page Name |
Definition Name |
Navigation |
Usage |
|---|---|---|---|
|
Payment Plan 1 |
PAY_PLAN_SF_1 |
|
Confirm and modify payment plan contract parameters for an individual student. |
|
Payment Plan 2 |
PAY_PLAN_SF |
|
Confirm and modify additional payment plan contract parameters for an individual student. |
|
Payment Distribution |
TP_PPLN_QCK_POST |
|
Review the payment schedule, charge amounts, billing dates, and due dates for the payment plan. You can adjust the billing dates and installment amounts on this page. |
|
Recalc Payment Plan |
RUNCTL_PMTPLNRECAL |
|
Recalculate payment plan contracts. |
Access the Payment Plan 1 page ().
Image: Payment Plan 1 page
This example illustrates the fields and controls on the Payment Plan 1 page. You can find definitions for the fields and controls later on this page.
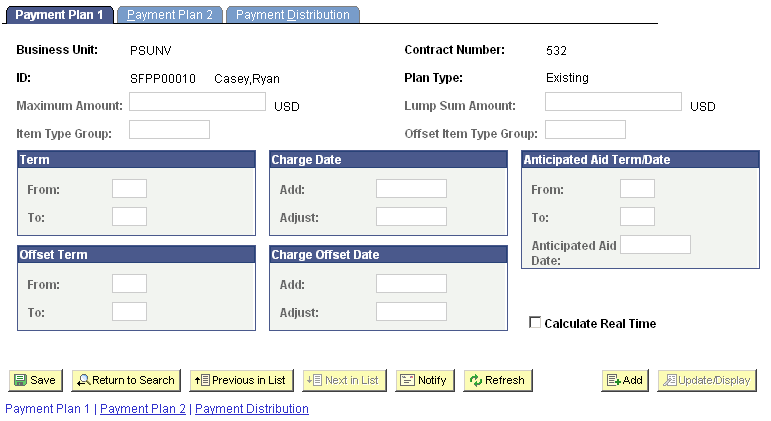
All of the values that appear in the fields on this page are default values from the contract setup pages. You can override values in any fields that are available, but you cannot exceed the limits established when you set up the contract. Not all fields are available with all types of contracts.
Access the Payment Plan 2 page ().
Image: Payment Plan 2 page
This example illustrates the fields and controls on the Payment Plan 2 page. You can find definitions for the fields and controls later on this page.
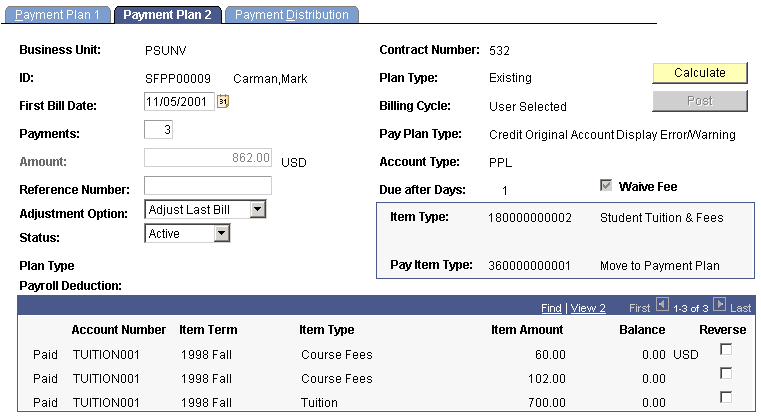
|
Field or Control |
Definition |
|---|---|
| First Bill Date, Payments, and Adjustment Option |
The values that appear in each of these fields are set by default from the payment plan contract setup. You can override these values. |
| Status |
The value that appears in this field is set by default from the payment plan contract setup. You can override this value to make the student Active, Inactive, or Cancelled. After you set the student status to Cancelled, you can later reactivate the payment plan contract for the student by changing the student status back to Active. For calculated payment plan contracts, the system distributes the charges equally across all unbilled installments, regardless of the selected adjustment option, when you reactivate a calculated payment plan contract for a student. Subsequent adjustments to a reactivated plan follow the rules of the plan's adjustment option. For both calculated and existing payment plan contracts, the system charges any designated assessment fee upon reactivation. For existing payment plan contracts, the system allows additional charges for students with a status of Active if the associated contract has a status of Inactive. |
| Plan Type, Billing Cycle, Pay Plan Type, Account Type, Due after Days, Item Type, and Pay Item Type |
The values that appear in each of these fields are set by default from the payment plan contract setup. The values are for information only and cannot be changed. |
| Amount |
For calculated and lump sum payment plans, the value that appears in this field is set by default from the Maximum Amount field or the Lump Sum Amount field, respectively, on the Payment Plan 1 page. For the existing type payment plans, the value of the selected charges after calculation appears in this field. |
| Waive Fee |
If an administrative fee was initially defined in the payment plan setup, then you can waive the fee. Select this check box if you want to waive the fee for individual students. |
Eligible Charges
When you add a student to an existing type payment plan, all eligible charges appear at the bottom of the page. Select one or more charges to include in the payment plan.
|
Field or Control |
Definition |
|---|---|
| Calculate |
Click to create the payment plan agreement. The payment plan agreement consists of all scheduled payments and plan fees. This button is unavailable if the student status is Inactive. After you click this button, you can review and adjust billing dates and installment amounts on the Payment Distribution page. |
| Post |
Click to post each of the scheduled payments and plan fees to the student's account. |
Access the Recalc Payment Plan page ().
Image: Recalc Payment Plan page
This example illustrates the fields and controls on the Recalc Payment Plan page. You can find definitions for the fields and controls later on this page.
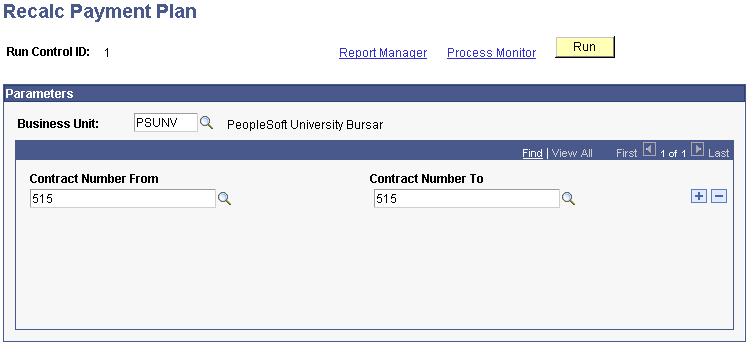
|
Field or Control |
Definition |
|---|---|
| Contract Number From and Contract Number To |
Enter contract numbers. You can recalculate one contract or a range of contracts. To calculate just one, enter the same number in both fields. To recalculate a range of contracts, enter the first and last contract numbers in the range. |
You should recalculate payment plan contracts on a regular basis until the adjustment date has passed so that your payment plan balances are up-to-date and reflect adjustments to the student's charges.
Note: The Payment Plan Recalculation (SFPPLNCL) process recalculates only payment plans of the calculated type.