Changing, Calculating, and Posting Optional Fees
This section discusses:
|
Page Name |
Definition Name |
Navigation |
Usage |
|---|---|---|---|
|
Optional Fees for a Student |
OPT_FEE_STDNT |
|
Calculate optional fees for an individual student. |
|
Optional Fees |
OPT_FEE_STDNT_S |
Click the Display Optional Fees link on the Optional Fees for a Student page. |
Review a student's optional fees. |
|
Optional Fees Override |
OPT_FEE_OVERRIDE |
|
Override optional fees after the no change date. |
Access the Optional Fees for a Student page ().
Image: Optional Fees for a Student page
This example illustrates the fields and controls on the Optional Fees for a Student page. You can find definitions for the fields and controls later on this page.
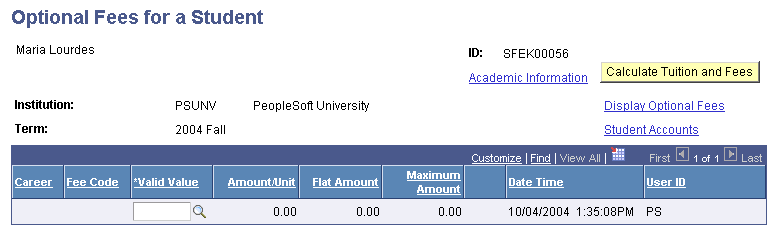
|
Field or Control |
Definition |
|---|---|
| Career |
Displays the student's academic career. |
| Fee Code |
Displays the fee code of each optional fee that is attached to the student. |
| Valid Value |
Enter a value for each fee code. The system displays the default value that you defined on the Optional Fees per Term page. You can override this value. After you select the value, the system displays the amount of the fee in the appropriate field (Amount/Unit or Flat Amount). |
| Amount/Unit |
If the optional fee is based on the number of units in which the student is enrolled, the system displays the total monetary amount in this field. |
| Flat Amount |
If the optional fee is a flat charge, the system displays the total dollar amount in this field. |
| Maximum Amount |
Displays the maximum amount that you defined for the fee on the Optional Fees per Term page. |
| Date Time |
Displays the date and time that the optional fee was calculated. |
| User ID |
Indicates who entered the charge. |
| Academic Information |
Click to display the student's enrollment status. |
| Calculate Tuition and Fees |
Click to calculate and post tuition and fees for the student, including optional fees. Note: After you have saved any changes that you make to a student's optional fees, any tuition calculation process takes the changes into account. That is, you do not need to calculate tuition from this page. |
| Display Optional Fees |
Click to display all optional fees that were charged after calculation. |
| Student Accounts |
Click to review a summary of the student's entire account and verify that the system correctly posted the optional fees. |
Access the Optional Fees Override page ().
This page is identical to the Optional Fees for a Student page.