Copying ChartField Information for Item Types from One Term to Another
This section discusses how to run the GL Term Copy process.
|
Page Name |
Definition Name |
Navigation |
Usage |
|---|---|---|---|
|
GL Term Copy |
RUNCTL_SFGL_FEE |
|
Run the GL Term Copy process. |
Access the GL Term Copy page ().
Image: GL Term Copy page
This example illustrates the fields and controls on the GL Term Copy page. You can find definitions for the fields and controls later on this page.
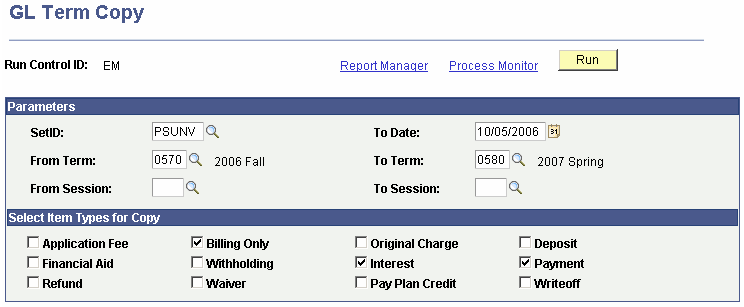
Parameters
|
Field or Control |
Definition |
|---|---|
| From Term and To Term |
Select the term from which you are copying item type ChartField information and the term that you are copying it to. |
| From Session and To Session |
Select the session from which you are copying item type ChartField information and the session that you are copying it to. |
| To Date |
Select the effective date to be used for the copy. |
Check One or More Item Types for Copy
In this group box, select the classification of item types for which you want to copy ChartField information.
When you run the GL Term Copy process, it copies all of the ChartField information for all item types within the classification that you select. This process functions even if you previously copied ChartField information for an individual item type using the Copy GL Interface button on the GL Interface page of the Item Types component.