Creating Batch Refunds
This section discusses:
Note: You cannot refund unsettled credit card payments using the Batch Refund (SFPREFND) process. The process ignores any unsettled credit card payments.
|
Page Name |
Definition Name |
Navigation |
Usage |
|---|---|---|---|
|
Batch Refund |
RUNCTL_SFPREFND |
|
Define general parameters of the Batch Refund process. |
|
Academic Programs |
RUNCTL_SFPREFND_2 |
|
Specify academic programs to include in the batch refund process. |
|
Accounts/Terms |
RUNCTL_SFPREFND_3 |
|
Select account types and academic terms to include in the batch refund process. |
|
Item Types |
RUNCTL_SFPREFND_4 |
|
Select item types to include in the batch refund process. |
|
Batch Refund Lines |
REFUND_LINES |
|
View results of the Batch Refund process. |
|
Review Batch Messages |
REFUND_MESSAGES |
|
View warnings or errors generated during the Batch Refund process. |
Access the Batch Refund page ().
Image: Batch Refund page
This example illustrates the fields and controls on the Batch Refund page. You can find definitions for the fields and controls later on this page.
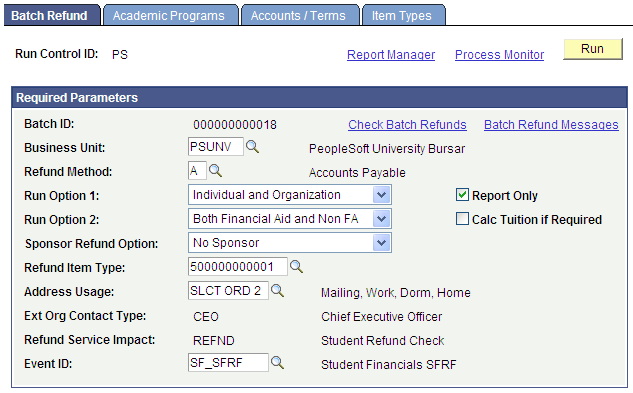
|
Field or Control |
Definition |
|---|---|
| Batch ID |
Displays the unique ID assigned after you save your batch refund parameters. |
| Check Batch Refunds |
After you run the process, click to access the Batch Refund Lines page and view created refunds. |
| Batch Refund Messages |
After you run the process, click to access the Review Batch Messages page and view warnings or errors that the system encountered during the process. |
| Refund Method |
Select a refund method. The value in the Refund Method field on the Refund Setup page (SF Business Unit component) appears here by default. If you select the Allow Changes in Refund Method check box on the Refund Setup page, you can change the value in the Refund Method field here. |
| Run Option 1 |
Select the type of recipients to create refunds for. Values are: Individual Only, Organization Only, or Individual and Organization. |
| Run Option 2 |
Select the types of credits to create refunds for. You can create refunds for financial aid credits (credits with an item type classification of Financial Aid), nonfinancial aid credits (credits with an item type classification other than Financial Aid), or both. |
| Report Only |
Select to generate a report listing what refunds the system would create. When selected, the process does not actually create the refunds listed in the report. |
| Calc Tuition if Required (calculate tuition if required) |
Select to calculate tuition for students who have not already had their tuition calculated or who need tuition recalculated. |
| Sponsor Refund Option |
Select whether you want to include sponsors in the process, and if so, what types of sponsors. |
| Refund Item Type |
Select the item type to assign to the refunds that the Batch Refund process creates. |
| Address Usage |
Enter how the system chooses the proper address for each refund. |
| External Org Contact Type (external organization contact type) |
Displays the contact type that you specified on the Refund Setup page of the SF Business Unit component. The system uses this contact type to determine the recipient of any organization refunds generated by the batch process. |
| Refund Service Impact |
Displays the refund service impact that you specified on the Refund Setup page of the SF Business Unit component. The system uses this service impact during the batch process to identify any students who should be prevented from receiving a refund. |
| Event ID |
This field is available only if A/P is selected in the Refund Method field on the SF Business Unit - Refund Setup page. The value that appears in this field by default is based on the Event ID field value on the Refund Setup page in the SF Business Unit component. The batch refunding process stamps the refund data with the event ID that you select here and the 3C engine uses the value when it generates email notifications. |
Access the Academic Programs page ().
Image: Academic Programs page
This example illustrates the fields and controls on the Academic Programs page. You can find definitions for the fields and controls later on this page.
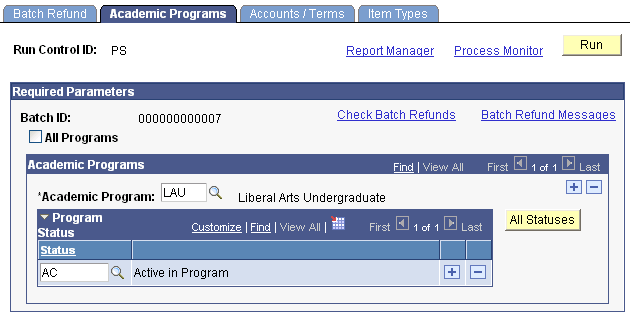
Required Parameters
|
Field or Control |
Definition |
|---|---|
| All Programs |
Select to include all academic programs in the batch process. |
Academic Programs
This group box is available only if you clear the All Programs check box.
|
Field or Control |
Definition |
|---|---|
| Academic Program |
Select the academic program to include in the process. |
Program Status
|
Field or Control |
Definition |
|---|---|
| All Statuses |
Expand this scroll area to select academic program statuses to include in the batch refund process. The system creates refunds only for those students with the statuses you select. Alternatively, you can click the All Statuses button to populate all the statuses in the grid. This should be used with caution because statuses included are Deceased, Dismissed, and other statuses for which you may not want refunds processed. You can click the button and then delete the status rows that you do not want included for refund processing. |
Access the Accounts/Terms page ().
Image: Accounts/Terms page
This example illustrates the fields and controls on the Accounts/Terms page. You can find definitions for the fields and controls later on this page.
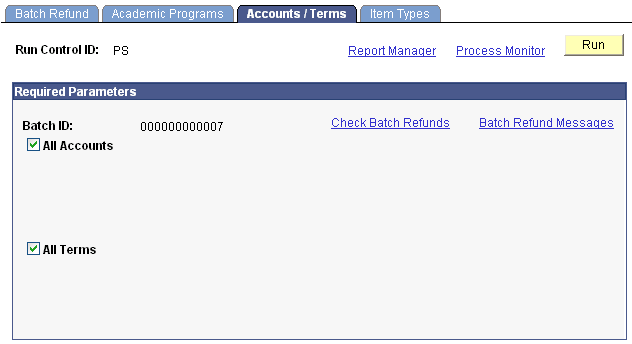
|
Field or Control |
Definition |
|---|---|
| All Accounts and All Terms |
Select to include all account types and academic terms in the batch refund process. If you clear either check box and click Refresh, a scroll area appears. Add the accounts and terms to process. |
Access the Item Types page ().
Image: Item Types page
This example illustrates the fields and controls on the Item Types page. You can find definitions for the fields and controls later on this page.
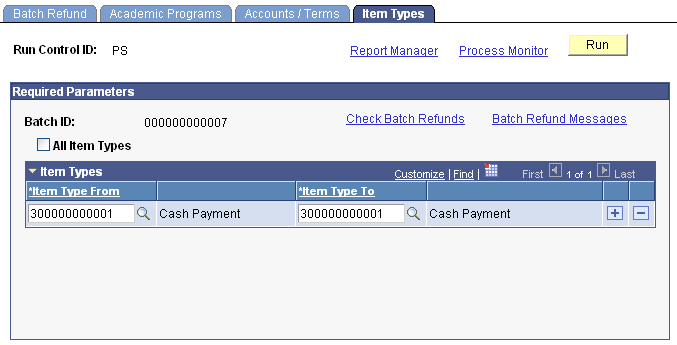
|
Field or Control |
Definition |
|---|---|
| All Item Types |
Select to include all item types in the batch refund process. If you clear the check box, use the Item Type From and Item Type To fields to define the range of item types to include in the batch refund process. |