Processing VOS Requests and Responses
When a student applies for a loan from StudyLink, StudyLink sends a VOS request to the institution requesting enrollment details and the tuition amount. The institution creates a VOS Response file if changes occurred in the student's enrollment such as dropping courses or withdrawing from the program.
This section discusses:
|
Page Name |
Definition Name |
Navigation |
Usage |
|---|---|---|---|
|
Process VOS Requests |
SSF_SL_RC_VOS |
|
Request VOS information. |
|
Initiate VOS Responses |
SSF_SL_RC_IVS |
|
Initiate VOS responses process. |
|
VOS Responses |
SSF_SL_VOS_EXT |
|
Review VOS Response files before sending them to StudyLink. |
|
VOS Details |
SSF_SL_VOS_RES_DET |
|
Review VOS details for selected students before sending VOS Response files to StudyLink. |
Access the Process VOS Requests page ().
Image: Process VOS Requests page
This example illustrates the fields and controls on the Process VOS Requests page. You can find definitions for the fields and controls later on this page.
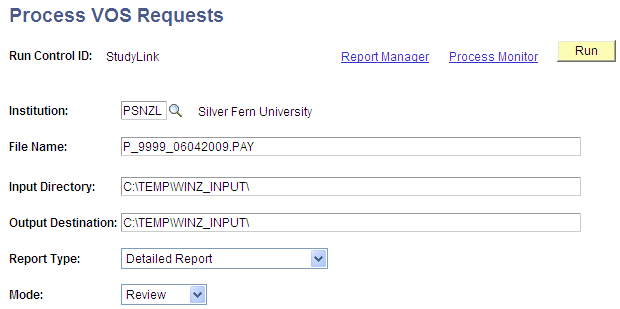
|
Field or Control |
Definition |
|---|---|
| Report Type |
Values are: Detailed Report: The output includes the student IDs, total fees, and EFTS values for each record for which the student has requested coverage of tuition and fees and not just an allowance. This report shows the confirmed students by name, biographic and demonstration data, fee coverage requested, and enrolled program. Summary Report: The output contains the number of confirmed students and the total fee amount. This report also shows any data mismatches and unregistered students. |
| Mode |
Review is selected by default to ensure that the process is always run in review mode to enable data checking. When you are ready, select Final mode. In Review mode, the process creates only the VOS record, and in Final mode, the process updates the database and creates the Loan record. |
Access the Initiate VOS Responses page ().
Image: Initiate VOS Responses page
This example illustrates the fields and controls on the Initiate VOS Responses page. You can find definitions for the fields and controls later on this page.
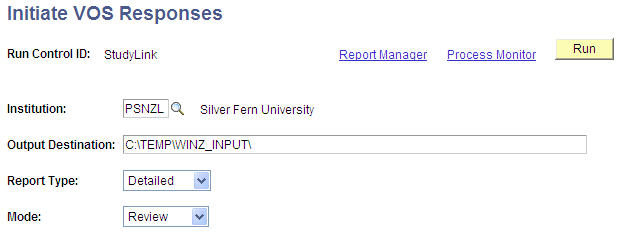
Each time the process is run, it includes both records with the re_VOS check box selected on the Maintain Student Loan page and records found for students with changes in their VOS details.
|
Field or Control |
Definition |
|---|---|
| Mode |
Review is selected by default to ensure that the process is always run in review mode to enable data checking. When the process is run in Review mode, any existing records are deleted and new review records are created in the review table (PS_SSF_SL_VOS_RVW) and the VOS table (PS_SSF_SL_VOS). You can use the Review VOS Responses component to select and deselect records. When you are ready, select Final mode. When the process is run in Final mode, the selected records are processed—the records in the review table and the related records in the VOS table are deleted and new data is written to the PS_SSF_SL_VOS and PS_SSF_SL_FILE_HDR tables, from which the VOS file is then produced. When the processing is complete, remaining unselected review records are deleted from the review and VOS tables. |
Access the VOS Responses page ().
Image: VOS Responses page
This example illustrates the fields and controls on the VOS Responses page. You can find definitions for the fields and controls later on this page.
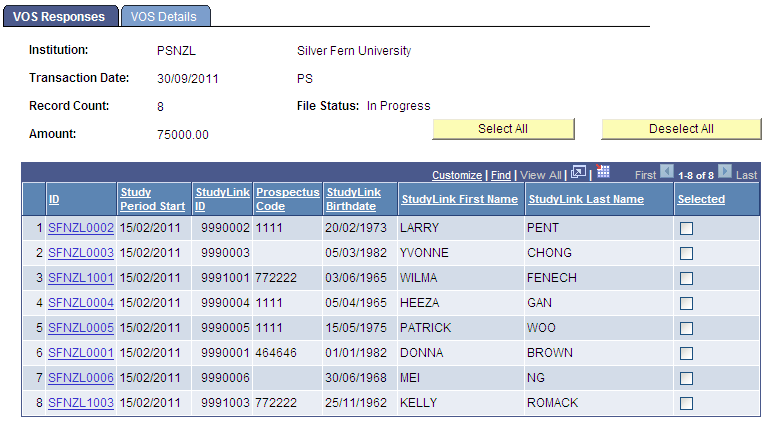
The Initiate VOS Response process creates the review records. Use the VOS Responses page to review the records before sending the files to StudyLink. You can select and deselect individual records using the check boxes in the Selected column or use the Select All and Deselect All buttons.
Click a link in the ID field to access the VOS Details page and view details about a particular student.
Access the VOS Details page ().
Image: VOS Details page (1 of 2)
This example illustrates the fields and controls on the VOS Details page (1 of 2). You can find definitions for the fields and controls later on this page.
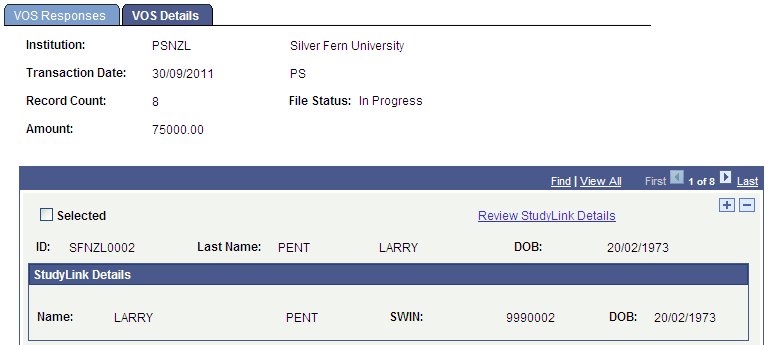
Image: VOS Details page (2 of 2)
This example illustrates the fields and controls on the VOS Details page (2 of 2). You can find definitions for the fields and controls later on this page.
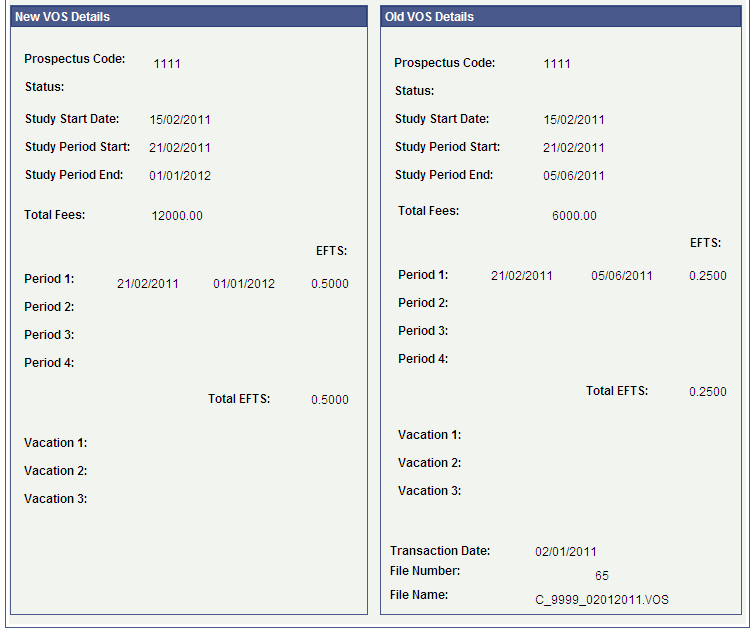
The New VOS Details group box displays the newly generated VOS information from the review record. The Old VOS Details group box displays information from the most recent previous VOS record.
Click the Review StudyLink Details link to access the Review StudyLink Details page.