Reversing Refunds
This section provides an overview of refund reversals and discusses:
First, you reverse the refund within Student Financials, effectively unposting the refund from the recipient's account.
Next, if you originally created the reversed refund using the payroll method, you run a process that reverses the associated refund check within Payroll for North America. If you reverse a direct deposit refund for which you have already created a transmittal file, the system includes the reversal in the next transmittal file that you create.
If you originally created the reversed refund using the accounts payable method, you must notify your accounts payable department so they can reverse the associated refund record within PeopleSoft Payables.
Credit card refund reversals are possible only during certain stages of the refunding process. You can reverse a credit card refund after its original creation and after you run the ePayment Refunds process. When reversing a credit card refund, you need only reverse it within Student Financials. However, after you submit the credit to the third-party credit card processing vendor, you can no longer reverse the credit card refund.
See PeopleSoft Payroll for North America, Working with Checks and Direct Deposit.
|
Page Name |
Definition Name |
Navigation |
Usage |
|---|---|---|---|
|
Student Refunds by ID |
REFUND_REV_STU_SF |
|
Reverse refunds for a specific student. |
|
Student Refunds by Date |
REFUND_REVERSE_SF |
|
Reverse student refunds for a specific date. |
|
Corporate Refunds by ID |
REFUND_REV_ORG |
|
Reverse refunds for a specific organization. |
|
Corporate Refunds by Date |
REFUND_REV_ORG_SF |
|
Reverse organization refunds for a specific organization. |
|
Refund Check Reversal |
RUNCTL_PAY_REV |
|
Reverse a check within Payroll for North America. |
Access the Student Refunds by ID page ().
Image: Student Refunds by ID page
This example illustrates the fields and controls on the Student Refunds by ID page. You can find definitions for the fields and controls later on this page.
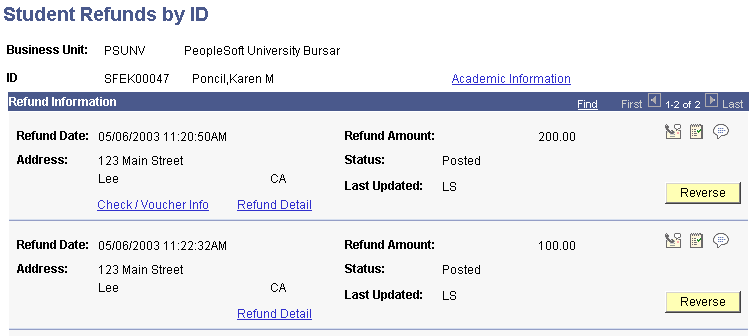
|
Field or Control |
Definition |
|---|---|
| Academic Information |
Click to access the Academic Information page. |
| Status |
The values that appear on this page are AP Interface Created, Credit Pending, Confirmed, Declined, Posted, and Interfaced to Payroll. |
| Check/Voucher Info |
Click to view information regarding the check or voucher associated with this refund. If you completed this refund using the Payroll for North America interface, this link accesses the Detail Check Information page. If you completed this refund using the PeopleSoft Payables interface, this link accesses the Detail Refund AP Information page. |
| Refund Detail |
Click to access the Detail Refund Information by Student page. |
| Reverse |
Click this button next to the refund that you want to reverse. |
Access the Student Refunds by Date page ().
Aside from displaying refunds by date instead of student ID, this page is identical to the Student Refunds by ID page.
Access the Corporate Refunds by ID page ().
Aside from displaying organization refunds instead of student refunds, this page is identical to the Student Refunds By ID page.
Access the Corporate Refunds by Date page ().
Aside from displaying organization refunds by date instead of by ID, this page is identical to the Student Refunds By ID page.
Access the Paycheck Reversal/Adjustment page.
Note: If a refund calendar is not set up as off-cycle, you may encounter processing problems.