Setting Up Invoice Layouts
To set up invoice layouts, use the Invoice Layout component (BI_INV_LAYOUT).
An invoice layout is a set of parameters that determine how the system formats the invoices that you print. Because you may require different formats for different types of invoices, you can create many different invoice layouts.
This section discusses:
Institutions may use XML Publisher, 3C Engine, and Communication Generation to print a variety of communications or letters, for example, generated invoices. Schools which use global invoicing can use any of the three to print reminder letters. Additional setups are often required if an institution uses XML Publisher.
Student Financials provides four templates to print invoices. They illustrate how an institution may present invoice data to students and external organizations. The templates can be customized to accommodate specific requirements.
The following billing templates are provided:
Template SSF_INVOICE_O1 can be used for standard External Organization Invoicing
Template SSF_INVOICE_OE1 can be used for Global External Organization Invoicing and includes logic for Credit Invoicing.
Template SSF_INVOICE_S1 can be used for standard Student Invoicing.
Template SSF_INVOICE_SE1 can be used for Global Student Invoicing and includes logic for Credit Invoicing.
Template SSF_INVOICE_TPC can be used for standard External Organization Invoicing and includes logic for showing student enrollment details.
Templates are designed to work with existing Invoice options as defined on the Invoice Layout setup page where you can associate XML Pub Reports and templates to specific Invoice Layouts.
|
Page Name |
Definition Name |
Navigation |
Usage |
|---|---|---|---|
|
Report Definition |
SSF_PRNT_INV |
|
Define and maintain reports. |
|
Data Source |
PSXPDATASRC |
|
View sample XML for report definition. |
|
Student Invoice Other |
RUN_CNTL_PBILL |
|
Print invoices from the run control page. |
|
Invoice Layout One |
BI_INV_LAYOUT |
|
Define invoice layout information. |
|
Invoice Layout Two |
BI_INV_LAYOUT2 |
|
Define invoice layout sorting and summarization. |
Access the Report Definition page ().
Image: Report Definition page
This example illustrates the fields and controls on the Report Definition page. You can find definitions for the fields and controls later on this page.
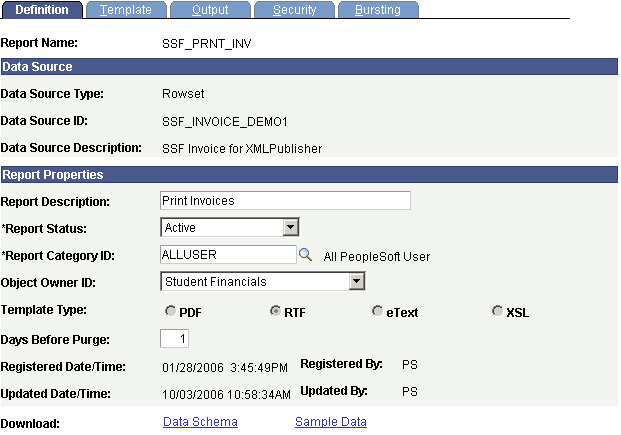
Use the XML Publisher Report Definition page to define and maintain reports. The Student Financials templates reside under the XML Publisher report definition SSF_PRNT_INV.
Access the Data Source page ().
Image: Data Source page
This example illustrates the fields and controls on the Data Source page. You can find definitions for the fields and controls later on this page.
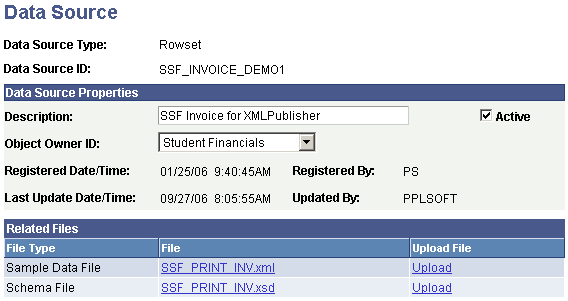
Use the Data Source page to view sample XML for your report definition. This enables you to review the data contained in the extract in detail. Use the data source ID from the Report Definition page.
Access the Student Invoice Other page ().
Image: Student Invoice Other page
This example illustrates the fields and controls on the Student Invoice Other page. You can find definitions for the fields and controls later on this page.
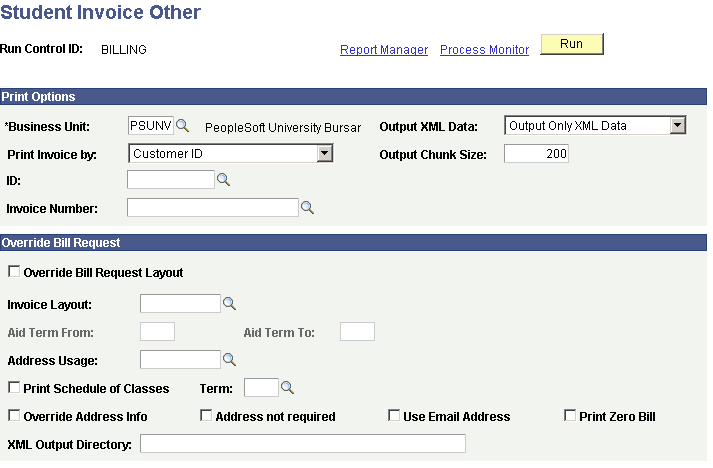
XML can also be generated when printing invoices from the run control page by setting Output XML Data to either Yes or Only Output XML Data. The second option does not produce an invoice but does produce the related XML data, which is helpful when making modifications to the provided templates.
Note: The XML Output Directory should be populated with the target directory location. The process automatically generates a file name for the XML.
|
Field or Control |
Definition |
|---|---|
| Output XML Data |
Select No to create no XML output. Select Yes to generate invoices and XML output. Select Output Only XML Datato generate output XML data without invoices. |
| Output Chunk Size |
Use this field to determine the size of the data chunks passed to XML Publisher. If it is set to zero, no chunking occurs. Chunking determines how many invoices are in one file. For example, if you set Output Chunk Size to 200, 200 invoices are placed in each file output. In this example if you process 1,000 invoices and set Output Chunk Size to 200, five PDF files are produced, each containing 200 invoices. You can output directly to the printer and not create any files. In this case, chunking only controls the size of the chunks of data that are passed to XML Publisher. Chunking should still be used even if you output directly to the printer. |
| XML Output Directory |
Enter the directory path for the XML output. This field is not available when you select not to output XML data. |
Access the Invoice Layout One page ().
Image: Invoice Layout One page
This example illustrates the fields and controls on the Invoice Layout One page. You can find definitions for the fields and controls later on this page.
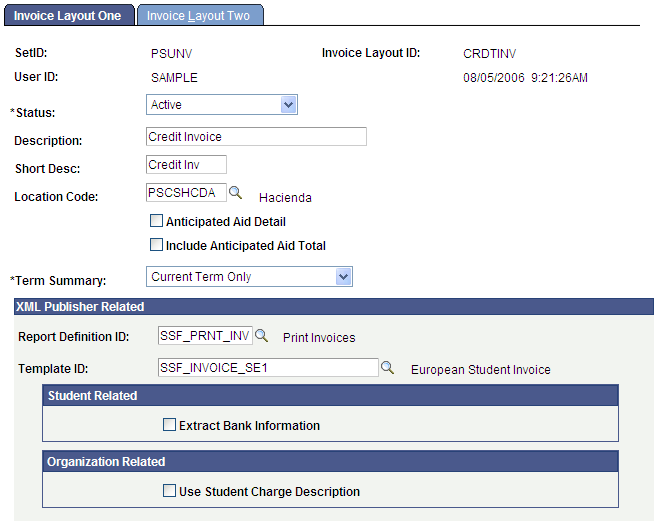
|
Field or Control |
Definition |
|---|---|
| Location Code |
Enter the location where invoice recipients must mail their payments. |
| Anticipated Aid Detail and Include Anticipated Aid Total |
Select to print, on the invoice, a detailed summary and the total amount of the financial aid that you expect the student to receive. If you do not select either of these options, no anticipated financial aid information appears on the invoice. |
| Term Summary |
Select the terms for which information appears in the term summary section of the invoice: All Terms: Displays information for past, current, and future terms. Current and Future Only: Displays information regarding only current and future terms. Current Term Only: Displays information regarding the current term only. Future Only: Displays information regarding future terms only. |
XML Publisher Related
Complete this section only if you are using XML Publisher
|
Field or Control |
Definition |
|---|---|
| Report Definition ID |
Enter the desired report definition ID. |
| Template ID |
Enter the desired template ID. |
Student Related
|
Field or Control |
Definition |
|---|---|
| Extract Bank Information |
Select this check box if the student's banking information should be included in the XML Publisher extract. Note: The extracted bank information is for NLD global invoicing (student only) and comes from the SSF_STDNT_BNK_NLD table. This is not the generic bank information that was set up in the Bank Accounts – Student component and stored in the SSF_BANK_ACCT table. |
Organization Related
|
Field or Control |
Definition |
|---|---|
| Use Student Charge Description |
This check box is applicable only to Corporation Bills. Select this check box if the charge description from the student charge item on Student Account should be displayed on the corporate invoice. If the check box is cleared, the charge description of the charge item type from Corporate Account is displayed on the corporate invoice. |
Access the Invoice Layout Two page ().
Image: Invoice Layout Two page
This example illustrates the fields and controls on the Invoice Layout Two page. You can find definitions for the fields and controls later on this page.
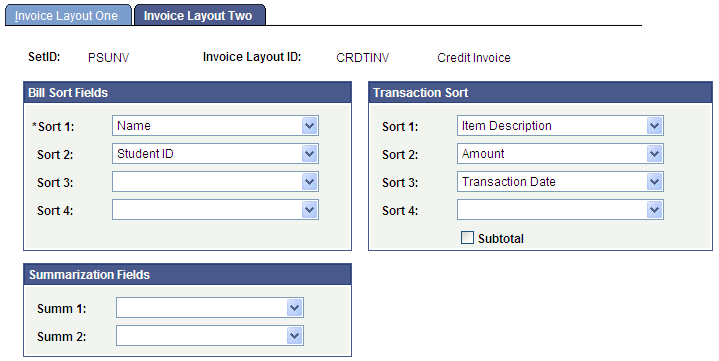
Bill Sort Fields
Determine the sort order of the invoices in a given billing run. The sort order that you choose here determines the order in which the system prints the invoices. You do not have to enter a value in all four sort fields. In the preceding example, invoices are sorted first by postal code, then by student ID.
|
Field or Control |
Definition |
|---|---|
| Sort 1, Sort 2, Sort 3, and Sort 4 |
Select the sort order of your invoices: Academic Level: Sorts by the academic level of the student (such as freshman, sophomore, junior, or senior). Academic Load: Sorts by the academic course load of the student (such as part-time or full-time load). Academic Program: Sorts by the academic program of the student (such as liberal arts). Campus: Sorts by the campus of the institution that the student attends. Corporation ID: Sorts by the unique ID (organization ID) of the external corporation associated with each bill. Country: Sorts by the country of residence of the student associated with each bill. Invoice Number: Sorts by the system-generated invoice number assigned to each bill. Name: Sorts by the name of the student associated with each bill. Student Enrollment Block: Sorts by the Enrollment Block associated to the ID. ID: Sorts by the unique ID of the student associated with each bill. Total Amount Due: Sorts by the total dollar amount due for each bill. Tuition Residency: Sorts by the tuition residency of the student (for example, in-state or out-of-state tuition) in effect at the time that the system generates the bill. Zip Code: Sorts by the postal code of the student associated with each bill. Note: You cannot sort by both invoice number and ID. The system will not give you an error message |
Transaction Sort
Determine how transaction details are sorted on an individual invoice. You do not have to enter a value in all four sort fields.
|
Field or Control |
Definition |
|---|---|
| Sort 1, Sort 2, Sort 3, and Sort 4 |
Select how to sort transaction details on your invoices: Academic Year: Sorts by the academic year associated with each transaction. Account Number: Sorts by the account number of each transaction. Amount: Sorts by the dollar amount of each transaction. Due Date: Sorts by the due date of each transaction. Item Description: Sorts by the description of the item type for each transaction. Item Number All: Sorts by the item number that the system assigns to each transaction during posting. Session: Sorts by the academic session associated with each transaction. Student ID (Third Party): Sorts a sponsoring organization's bills by the unique student ID associated with each third-party transaction. Student Name (Third Party): Sorts a sponsoring organization's bills by the student name associated with each third-party transaction. Term: Sorts by the academic term associated with each transaction. Transaction Date: Sorts by the date on which each transaction occurred. |
| Subtotal |
Becomes available if you enter a value in the Sort 1 field. Select to print a subtotal of the transactions on the invoice. |
Summarization Fields
You can summarize billing information on your printed invoices rather than printing all the billing details. Use this group box to select the fields by which you want to summarize. When you summarize, the printed invoice no longer shows transaction detail.
|
Field or Control |
Definition |
|---|---|
| Summ 1 (summary 1) and Summ 2 (summary 2) |
Select how to summarize billing information on your printed invoices: Account Number: Summarizes by the account number and account term. Item Description: Summarizes by the item type description. Item Nbr - Refund/Payment Only (item number - refund/payment only): Summarizes refunds and payments by item number only. Transaction details for other transactions still appear according to the sort order selected in the Transaction Sort Fields group box. Item Number All: Summarizes by the item number that the system assigns to each transaction during posting. Item Type Code: Summarizes by the item type code or classification. Item Type: Summarizes by item type. Student ID (Third Party): Summarizes a sponsoring organization's bills by the unique student ID associated with each third-party transaction. Student Name (Third Party): Summarizes a sponsoring organization's bills by the student name associated with each third-party transaction. |