Setting Up StudyLink Functionality
You must define various parameters to use the StudyLink process.
This section discusses:
|
Page Name |
Definition Name |
Navigation |
Usage |
|---|---|---|---|
|
StudyLink Institution Defaults |
SSF_SL_INST_DFLT |
|
Define StudyLink institution defaults. |
|
Academic Institution 6 |
SSR_INST_FEATURES |
|
Access the Institution Table New Zealand page. |
|
Institution Table New Zealand |
SSR_INSTITUTN_NZL |
Click the View NZL Institution Fields link on the Academic Institution 6 page. |
Set up Ministry of Education institution ID. |
|
StudyLink Posting Parameters |
SSF_SL_BUS_UNIT |
|
Define the posting parameters for the StudyLink process. |
Access the StudyLink Institution Defaults page ().
Image: StudyLink Installation Defaults page
This example illustrates the fields and controls on the StudyLink Installation Defaults page. You can find definitions for the fields and controls later on this page.
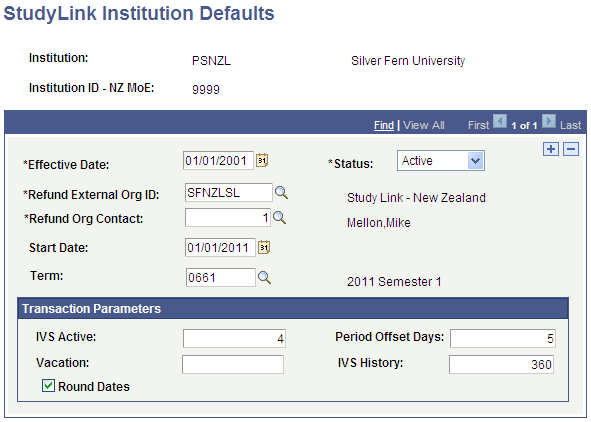
|
Field or Control |
Definition |
|---|---|
| Refund External Org ID (refund external organization ID) |
Enter an ID setup for StudyLink so that the system can process refunds should there be a change in the student's program causing a reduction in fees charged. |
| Refund Org Contact (refund organization contact) |
Enter the contact information for the external org ID. |
| IVS Active (institutional verification of study active) |
Indicates the number of days between VOS requests. In the example page above, an institution VOS will not pick up student information that has had a VOS request sent within the past four days. Information will be forwarded if a Pending, Not known, Unregistered, or Mismatch response has been received, or if no response has been received by StudyLink following a previous VOS request. |
| Period Offset Days |
Use this field to classify the enrollments into study periods that correlate to the loan period. This designates the number of days prior to the study period start date. The study start date is the date that StudyLink uses to request information. This is typically one month prior to the reported study start date. If the adjusted class start date, five days prior in the page example above, is earlier or the same as the period start date, then the class is covered by that period. If later, the class will be added to the next period within the loan. If you do not want to use this functionality, set the value to 0. |
| Vacation |
Any break in study. This is used to enter the number of days constituting a break in study, as in the number of days between the end of one study period or term and the start of the next study period or term. So that the vacation period is reported in the VOS, the vacation buffer days should be fewer or equal to the number of days between terms. |
| IVS History (institutional verification of study history) |
Used to select records for the institutional VOS. The number of days, 360 in the page example above, is subtracted from the current date and compared with the study period start date and the transaction date on the history table. History records with a study period and transaction date greater than this date are picked up for the full institutional VOS process. |
| Round Dates |
If this is selected, the start date is set to the Monday of the week of the first class and the end date is set to the Sunday of the week of the last class after the other date buffer calculations are done. Otherwise, the date buffer values will apply without regard to rounding. |
Access the Academic Institution 6 page ().
Image: Academic Institution 6 page
This example illustrates the fields and controls on the Academic Institution 6 page. You can find definitions for the fields and controls later on this page.
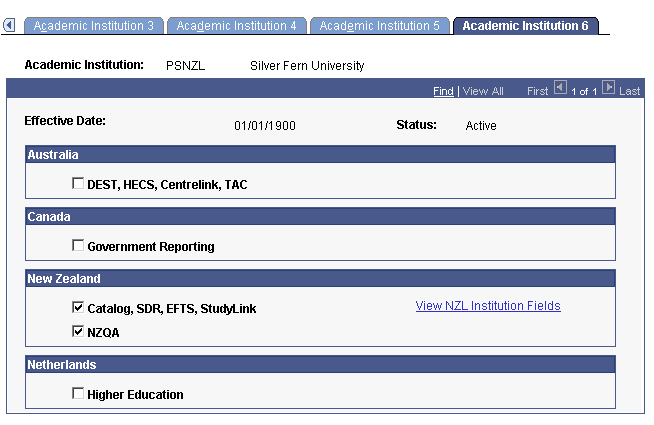
Access the Institution Table New Zealand page (click the View NZL Institution Fields link on the Academic Institution 6 page).
Image: Institution Table New Zealand page
This example illustrates the fields and controls on the Institution Table New Zealand page. You can find definitions for the fields and controls later on this page.

This page allows for multi-institution usage.
Access the StudyLink Posting Parameters page ().
Image: StudyLink Posting Parameters page
This example illustrates the fields and controls on the StudyLink Posting Parameters page. You can find definitions for the fields and controls later on this page.
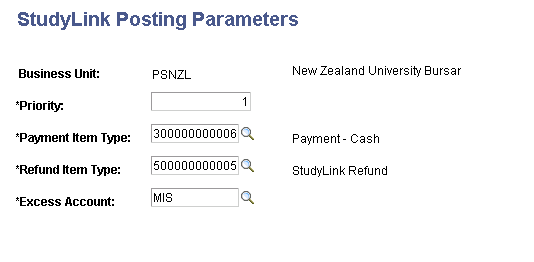
|
Field or Control |
Definition |
|---|---|
| Priority |
Refers to the business unit. |
| Payment Item Type |
The item type that is posted to the student's account. |
| Refund Item Type |
Used to designate refunds to StudyLink. |
| Excess Account |
Select for situations in which excess payments are posted before being refunded to StudyLink. |