Adding Courses to an Existing Activity Registry
This section provides an overview of how to add courses to an existing activity registry and discusses how to:
Associate a single course with an activity registry.
Review associated courses and topics.
Associate multiple courses with an activity registry.
If you want a course to utilize the features of Activity Management, you must associate it with an Activity Registry ID. The Activity Registry ID can be specific to one course or it can be associated with several courses that share the same content structure. A course can be added as the Course Control Record to the Registry ID, either directly in the Activity Registry Header or by copying content detail in Add mode. If the Activity Registry ID is to be associated with multiple courses, there are two additional methods in which you can relate a course to an existing Activity Registry ID – the Maintain Course Content Cross Reference (XRef) and Manage Content to Courses.
Consider the following when relating an Activity Registry ID to multiple courses:
Courses should belong to the same academic organization.
Access into the majority of Coursework Activity Management components will be based on the user's Academic Organization security.
Courses should share the same administrative user(s) for grading purposes.
This feature will support administrative access for grading. The administrative graders should be the same across all the courses belonging to an Activity Registry ID. This concern relates to administrative access, not instructor access.
Courses should share the same component structure (as defined in the Course Catalog) with the same graded component.
Courses should contain the same content item hierarchy.*
Courses should share the same content details.*
Note: *Courses can be associated with the same registry even if the content items vary slightly. The registry structure will default to the class section level where slight differences between courses or sections could be overridden. For example, BIOLOGY 100 and BIOLOGY 102 basically share the same structure, but some instructors in BIOLOGY 102 require that students do an oral presentation on their reading assignments instead of writing a paper. That difference can be handled by editing the assessment items at the schedule level as opposed to creating a new Activity Registry ID for BIOLOGY 102.
|
Page Name |
Definition Name |
Navigation |
Usage |
|---|---|---|---|
|
Maintain Course Content Xref |
SSR_AC_CRSE_XREF |
|
Review a Course Activity Registry assignment or to associate a course to an Activity Registry ID. The page is keyed by Course ID. |
|
Content Courses/Topics |
SSR_AC_XREF_GRP |
|
View courses that are associated with an Activity Registry ID. |
|
Update Content Courses/Topics |
SSR_AC_XREF_GRPADD |
|
Add courses to, or delete courses from, the Activity Registry ID via the selected processing mode. You can search for courses, review the search results, and update staged courses to the Activity Registry ID. |
Access the Maintain Course Content Xref page ().
Image: Maintain Course Content Xref page
This example illustrates the fields and controls on the Maintain Course Content Xref page. You can find definitions for the fields and controls later on this page.
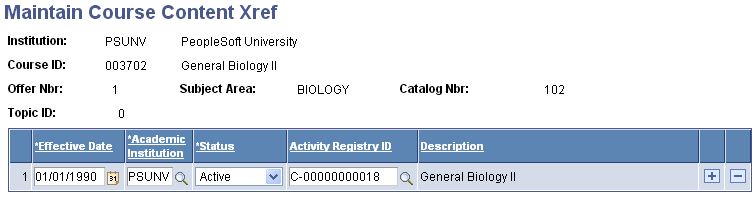
|
Field or Control |
Definition |
|---|---|
| Activity Registry ID |
Indicate the Activity Registry ID of the course. |
Note: All Activity Registry IDs associated with the course can be viewed within this component regardless of effective date and effective status of the activity registry.
Access the Content Courses/Topics page ().
Image: Content Courses/Topics page
This example illustrates the fields and controls on the Content Courses/Topics page. You can find definitions for the fields and controls later on this page.

This page displays the courses that are associated with the Activity Registry ID. Courses can be added or deleted using the Update Content Courses/Topic page. This same view also appears in the Activity Registry under the Related Courses link.
Access the Update Content Courses/Topics page ().
Image: Update Content Courses/Topics page (1 of 2)
This example illustrates the fields and controls on the Update Content Courses/Topics page (1 of 2). You can find definitions for the fields and controls later on this page.
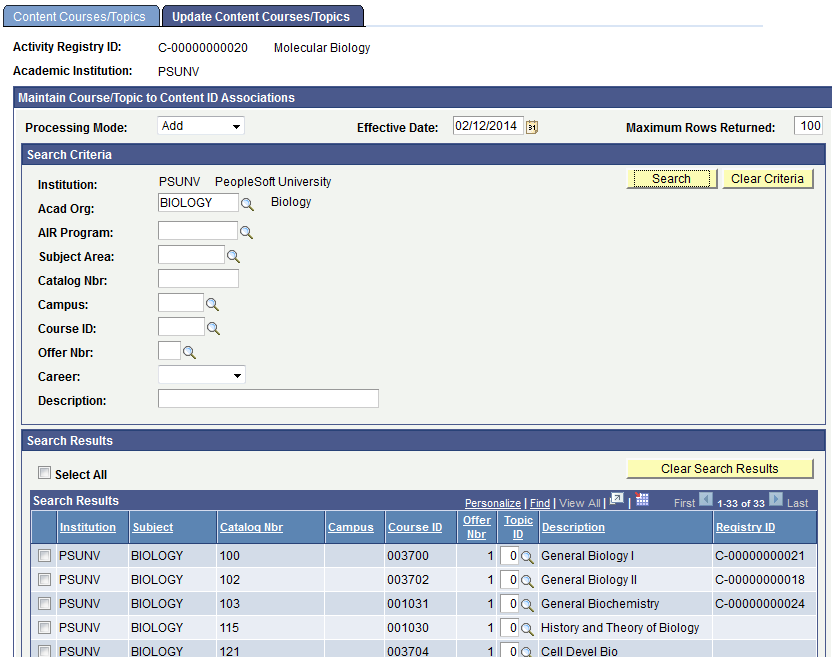
Image: Update Content Courses/Topics page (2 of 2)
This example illustrates the fields and controls on the Update Content Courses/Topics page (2 of 2). You can find definitions for the fields and controls later on this page.
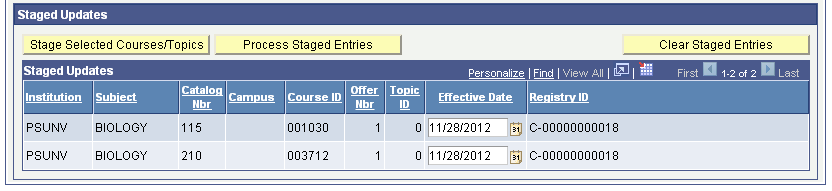
This component provides a mechanism to add an existing Activity Registry ID to multiple courses. The process involves accessing an Activity Registry ID, searching for courses to add, identifying courses to add and then adding the courses. This page is keyed by Activity Registry ID. Courses can also be deleted from an Activity Registry ID with this process.
Note: Only current or future dated Activity Registry IDs are accessible in this component.
See Reviewing Associated Courses and Topics
|
Field or Control |
Definition |
|---|---|
| Processing Mode |
Select a value to either Add a course to or Delete a course from the Activity Registry ID. |
| New Eff Date |
Enter the effective date that should be associated with the addition or deletion of the course(s). |
| Maximum Rows Returned |
Enter the maximum number of courses that will show in the grid for a given search. |
Search Criteria
Use this group box to narrow your search for courses to add to the registry. Those courses meeting the criteria will appear in the grid below. When deleting, you do not need to enter any criteria; when you click the Search button, the current courses associated with the Activity Registry ID appear.
|
Field or Control |
Definition |
|---|---|
| Search |
Click this button to populate the Search Results grid with courses that match the search criteria. |
| Clear Criteria |
Click this button to clear the entered search criteria. |
Search Results
This group box lists all courses that meet the search criteria.
|
Field or Control |
Definition |
|---|---|
| Select All |
Select this check box to select all entries in the grid below. Alternately, select the check box(es) next to individual entry rows. |
| Clear Search Results |
Click this button to depopulate the grid. |
| Topic ID |
Indicate if a specific topic is applicable to the Activity Registry ID. Values appear in this field only if topics exist in the Course Catalog. Its Description appears to the right. If one Activity Registry ID is applicable to all topic IDs of the course, this field can be left blank and it will be applied to all topics of the course. However, if only certain topic IDs are to be associated with this Activity Registry ID enter the topic ID and add to the staging result grid one topic at a time. |
| Registry ID |
Information that appears in this field indicates that the course is already related to an existing Activity Registry ID. |
Staged Updates
Courses selected appear in this group box for review prior to being related to the Activity Registry ID. Using the staged data allows you to preview intended updates before they are promoted to the Activity Registry.
|
Field or Control |
Definition |
|---|---|
| Stage Selected Courses/Topics |
Click this button to move the selected course(s) from the results grid to the staging grid. |
| Process Staged Entries |
Click this button to process the courses in the staging grid. Depending on the process mode (Add or Delete), you will receive one of two confirmation messages. The result of the process immediately appears in the display grid on the Content Courses/Topics page. |
| Clear Staged Entries |
Click this button to remove courses from the staging grid. |
| Effective Date |
Indicates the effective date to associate with the course for the Activity Registry ID. This field populates from the setting in the New Eff Date above, but can be overridden at this level. |
After the Staged course is processed it appears as a course associated with the Activity Registry ID on the Content Courses/Topics page.