Creating Combined Sections
This section provides an overview of combined sections and discusses how to:
Define a combined section ID.
Link classes to a combined section ID.
If you need to offer two or more separate classes as one class offering, you can combine sections. For example, you may have a course that is offered by the Economics Department (ECON 101) that is identical to a course that is offered by the Business School (BUSN 111). Perhaps you want to offer each class every semester (so students can pick and chose when they take the course), but there is only a maximum of 30 students total each semester who request the two classes, so it just is not economical. To offer both courses in the schedule of classes each semester, yet have the courses be taught as a single class (with one professor, one location, one meeting pattern, and so on), you can combine sections. Students who enroll in the Economics department version can use one class number to enroll, and students who enroll in the Business Department's version can use a different class number to enroll. Yet, all of the students participate in a single class environment. In this case, the combined sections share an event ID. If you want to combine classes that have different meeting patterns and/or instructor information, you can select the Skip Meeting Pattern and Instructor Edit check box, thereby disabling the edit and eliminating the propagation of data across the sections. You can combine sections permanently or for a single class occurrence. You can also combine sections within or across subjects. The enrollment and wait list capacities are controlled both at the section level and at the sections combined level.
To create combined sections:
Define a combined sections ID on the Combined Sections Table page.
Link classes to the combined sections ID and choose a combination type on the Combined Sections page.
Before you combine sections be sure that a facility ID (if one was entered) exists for only one of the classes you are combining.
|
Page Name |
Definition Name |
Navigation |
Usage |
|---|---|---|---|
|
Combined Sections Table |
SCTN_CMBND_TBL |
|
Create combined section IDs for each term and session at your institution. |
|
Identify Combined Sections |
SCTN_CMBND |
|
After you create a combined section ID, use this page to link classes to the ID, define the combination type, and indicate whether or not to enforce or skip the meeting pattern and instructor edit. If the edit is disabled (skipped), then meeting pattern and instructor data can be entered on any of the Schedule of Classes components. If the edit is enforced, then after you combine classes, you must perform all updates to the meeting pattern and instructor information through the Schedule Class Meetings - Meetings page. When you edit this information for a combined section, it is automatically propagated to all of the other combined sections within the same combined sections ID. Within the Schedule of Classes and Schedule New Course components, the facility/meeting pattern and instructor information is unavailable for combined sections. |
Access the Combined Sections Table page ().
Image: Combined Sections Table page
This example illustrates the fields and controls on the Combined Sections Table page. You can find definitions for the fields and controls later on this page.
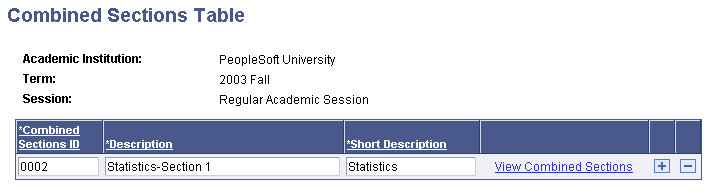
|
Field or Control |
Definition |
|---|---|
| Combined Sections ID |
The system generates a combined sections ID, providing a unique identifier for each combined sections record. |
| Description and Short Description |
Enter a description and a short description for the combined sections ID. We suggest that these names have some descriptive value to the administrator who assigns these IDs to classes. The descriptions are not visible by students. |
| View Combined Sections |
Click to access the Combined Sections Table page, where you can view classes that are linked to a specific combined section ID. |
Access the Identify Combined Sections page ().
Image: Identify Combined Sections page
This example illustrates the fields and controls on the Identify Combined Sections page. You can find definitions for the fields and controls later on this page.
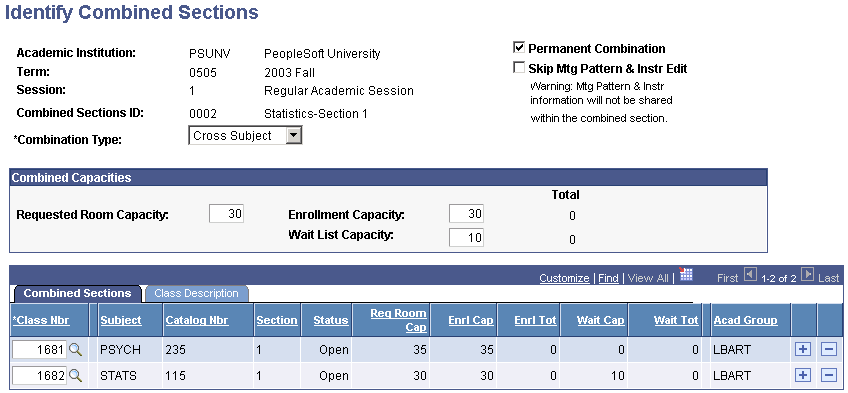
Note: Multiple views of this page are available by clicking the tabs in the scroll area. We document fields common to all views first.
|
Field or Control |
Definition |
|---|---|
| Combination Type |
Enter the combination type. You combine sections Within Subject, Cross Subject, or Both. Values for this field are delivered with your system as translate values. There is no programming associated with this field. |
| Permanent Combination |
Select this check box to command the system to roll the combination when you perform the prior term copy process. If you clear this check box, the system assumes that the combination is a temporary arrangement for the current term. |
| Skip Mtg Pattern & Instr Edit (skip meeting pattern and instructor edit) |
Select this check box to combine sections with different meeting patterns and instructor information. In this case, you enter the meeting pattern and instructor information directly in the Schedule of Classes, but the updated data is not propagated across the sections. The system considers instructor workload for each of the sections, and does not combine hours. If necessary, instructor workload hours can be adjusted on the Meetings page. |
| Requested Room Capacity |
Enter the requested room capacity for the combined section. The room capacity can be different than the enrollment capacity. The requested room capacity is used with Universal Algorithm's Schedule25 software. Note: Requested room capacity of combined sections is used for informational purposes only. The system only enforces individual section requested room capacities. |
| Enrollment Capacity and Wait List Capacity |
Enter the enrollment capacity and the wait list capacity for the combined section. The system updates the total as enrollments are processed. The system uses the lower of the individual section and combined section values. The system uses these values to determine the combined section's virtual status. See the Status field description for more information on virtual statuses. |
| View Combined Sections Table |
Click to access the Combined Sections Table page, where you can view or edit the section combined IDs. |
| Class Number |
Enter the class numbers of sections to combine. If the instructor, meeting pattern, session begin and end date, or weeks of instruction are not identical to previously selected class numbers, an error occurs (unless you select the Skip Mtg Ptrn & Instr Edit check box). Note: If you combine sections that have class meeting pattern topic IDs assigned to them, the system deletes the topic IDs. This is to prevent possible data integrity problems. Combined sections share meeting pattern information and the sections within the combination may be different courses with their own topic IDs and descriptions. For the same reason, you cannot assign class meeting pattern topic IDs to combined sections. However, you can assign free format topics. See Defining Class Meeting Patterns. Note: When you remove a class from a combined section, the system deletes all meeting patterns and instructor data from the section that is removed, unless the Skip Meeting Pattern & Instr Edit check box is selected. |
| Status |
The combined section's virtual status appears here. If a class's enrollment status is closed the class's virtual status is closed. If the class's enrollment status is open, the system determines the virtual status by comparing the total number of students enrolled with the combined enrollment capacity. For example, if the combined enrollment capacity was set to 9 and there were 5 students enrolled in PSYCH 235 and 4 in STATS 115 the virtual status would be closed. Thus, when a person conducts a class search, PSYCH 235 and STATS 115 would appear as closed, even though in the schedule of classes (CLASS_TBL) the sections would show statuses of open. The system also displays the combined section's virtual status on the Combined Section Detail page. |