Producing Electronic Transcripts in Batch
This section provides an overview of producing electronic transcripts in batch and discusses how to:
Generate electronic transcripts in batch.
Send electronic transcripts in batch by email.
Enter a text message on the request.
The Generate Electronic Transcript page enables you to generate previously created TS130 requests that you saved through the Electronic Transcript Request page. The process combines transcripts from multiple requests when the requests specify the same recipient. This component is ideal for generating electronic transcripts requested for release on future dates or following specific events.
For example, students can request future release of their transcripts based on degree confer date, term grade posting date, transfer credit posting date, or a date you specify. When the future date arrives, you can access the Generate Electronic Transcript page, enter the transcript type that you want the system to process, enter a single date or a range of process dates, and generate the TS130 files. For example, if a student knows in March that he or she needs a transcript sent electronically to a specific institution on June 15, the date of graduation, he or she can enter this request and save it online in March with a future date of June 15 on the Transcript Request page. On June 15, they system can process this request through the Generate Electronic Transcript page and can generate this student's transcript electronically, along with all other requests scheduled for processing on this date.
After you run the process through the Generate Electronic Transcript page, you can access the TS130 files in the output directory indicated on the request, and you can send these files by email, in batch, through the E-Mail Electronic Transcript page. On the E-Mail Electronic Transcript page, enter the same run control that you used in the Generate Electronic Transcript process. Only those requests with a send option of email will appear. The batch generation process groups requests by email address and directory, thus forming virtual envelopes that can include several students' transcripts.
|
Page Name |
Definition Name |
Navigation |
Usage |
|---|---|---|---|
|
Generate Electronic Transcript |
RUNCTL_E_SRTSCPRT |
|
Generate previously created TS130 transcript requests that you saved through the Electronic Transcript Request page. |
|
E-Mail Electronic Transcript |
EMAIL_TS130 |
|
Email TS130 requests in batch. |
|
Transcript E-Mail Detail |
EMAIL_TS130_SBP |
Click the Notes and Details link on the Email Electronic Transcript page. |
Enter a message to be delivered in the body of the email. This message overwrites the email messages for each individual request within this file. |
Access the Generate Electronic Transcript page ().
Image: Generate Electronic Transcript page
This example illustrates the fields and controls on the Generate Electronic Transcript page. You can find definitions for the fields and controls later on this page.
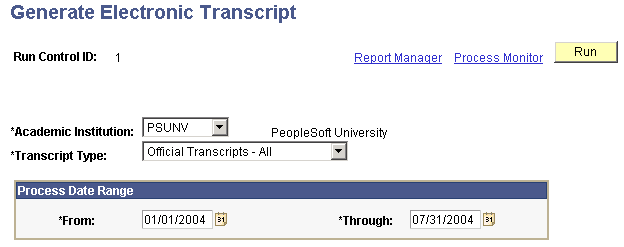
|
Field or Control |
Definition |
|---|---|
| Academic Institution |
Select the institution that the system should use in the process. Institution values are defined on the Academic Institution Table page. |
| Transcript Type |
Select the transcript type. Transcript type values are defined on the Transcript Type - Basic Data page. Be sure you select a transcript type that matches the pending requests that you want to generate. |
| From and Through |
Enter the range of dates for which you want to generate electronic transcripts. To generate electronic transcripts for one day, enter the same date in both fields. |
Access the EMail Electronic Transcript page ().
Image: Email Electronic Transcript
This example illustrates the fields and controls on the Email Electronic Transcript. You can find definitions for the fields and controls later on this page.
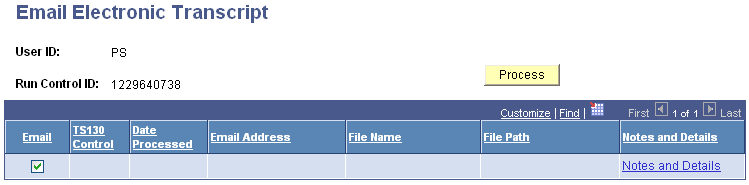
|
Field or Control |
Definition |
|---|---|
|
Select this check box if you want the process to send this file. Clear this check box for any row that has a file that should not be sent at this time. |
|
| TS130 Control |
Enter the date the TS130 was generated. |
| E-Mail Address |
Enter the email address of the recipient. |
| File Name |
Enter the generated file name of the TS130. |
| File Path |
Enter the file path where the file is located and will be picked up as an attachment in the email. |
| Notes and Details |
Click to access the Transcript E-Mail Detail page, where you can view the requests that are included in each flat file and the history of each request. You can also enter text that will be delivered in the body of the email. Note: The email text entered here overwrites email message text on the request. |
Access the Transcript E-Mail Detail page (click the Notes and Details link on the Email Electronic Transcript page).
Image: Transcript E-Mail Detail page
This example illustrates the fields and controls on the Transcript E-Mail Detail page. You can find definitions for the fields and controls later on this page.
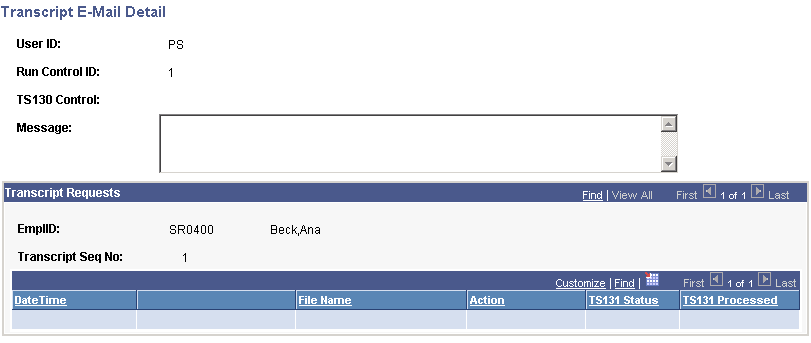
|
Field or Control |
Definition |
|---|---|
| Message |
Enter a message to be delivered in the body of the email. This message overwrites the email message for each individual request within this file. |
Note: If you rerun the Generate Electronic Transcript process, the system deletes all email records under that run control value and creates new records.