Viewing and Updating Class Sections
This section lists a prerequisite and discusses how to review class sections.
Review or update a class section as follows:
Access the Update Sections of a Class page.
Modify data for the specific class sections that you want to update.
You must first schedule the class.
|
Page Name |
Definition Name |
Navigation |
Usage |
|---|---|---|---|
|
Update Sections of a Class |
CLASS_CONTROL |
|
Review or modify a snapshot summary of section information for a class. The page displays one row for each section scheduled for a course offering during a term. |
Access the Update Sections of a Class page ().
Image: Update Sections of a Class page
This example illustrates the fields and controls on the Update Sections of a Class page. You can find definitions for the fields and controls later on this page.
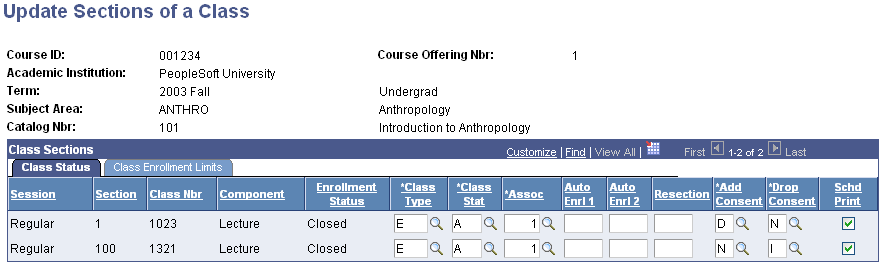
Note: Multiple views of this page are available by selecting the tabs in the scroll area.
Class Status Tab
|
Field or Control |
Definition |
|---|---|
| Class Type |
The class type of E (enrollment) indicates which section is the primary section at enrollment time. The class type of N (non-enrollment) is used to indicate that the section choice is the student's secondary enrollment option, or that the section is used in auto-enrollment. Within a class, only one component can possess the class type of E. |
| Class Stat (class status) |
The system populates the Class Stat field to A (active) by default. Class status values are delivered with your system as translate values. You can override the status to indicate Stop Further Enrollment, Cancelled Section, or Tentative Section. The Schedule of Classes report enables you to select on class status, so that you can print only Active classes, or only Inactive classes, and so on. Note: The class status of Active has coding attached to it and should not be deleted from the translate table. You can add as many new class status values to the translate table as you want, but these will not have coding attached to them. |
| Assoc (associated class number) |
The system displays the associated class number. You can edit this field if no students have yet enrolled in the section. |
| Auto Enrl 1 (auto enroll 1) |
For classes that have associated auto enroll sections, you can view or edit the first auto enroll section. |
| Auto Enrl 2 (auto enroll 2) |
For classes that have associated auto enroll sections, you can view or edit the second auto enroll section. |
| Resection |
Enter the alternative section in which the system automatically enrolls a student if the primary section is full. The component of the primary section and the resection to section class must be the same. For instance, when Section 1 Lecture is filled, the system enrolls students in Section 3 Lecture. |
| Add Consent and Drop Consent |
Values default from the Enrollment Cntrl page and indicate the type of consent, if any, that is required to enroll in or drop the class. You can change these values. If you select Instructor or Department, consent is granted either by a permission number or student- specific permission. (For drop permissions, consent is granted on a student-specific basis only.) The consent requirement can also be overridden during the enrollment process, by using the permission override. |
| Schd Print (schedule print) |
The system populates this check box by default from the Schedule Print check box on the Basic Data page. Select this check box to display the class in the schedule of classes. If you clear this check box, the section does not display in the Schedule of Classes - Class Search function if accessed through Campus Self Service. Similarly, if you clear this check box, students using the self-service enrollment feature do not see this class in their class search results. They can enroll in the class, but only if they enter the exact class number (without using the class search feature). |
Note: Section numbering is important because the system sorts by section number on this page and in the schedule of classes report.
Class Enrollment Limits Tab
Access the Class Enrollment Limits tab.
Image: Update Sections of a Class page: Class Enrollment Limit tab
This example illustrates the fields and controls on the Update Sections of a Class page: Class Enrollment Limit tab. You can find definitions for the fields and controls later on this page.

Use the Class Enrollment Limits tab to view summary enrollment information for a class. The page displays one row for each section scheduled for a course offering.
|
Field or Control |
Definition |
|---|---|
| Cap Enrol (capacity enrollment) |
The system populates this field by default to the Enrollment Capacity field on the Enrollment Cntrl page. |
| Tot Enrl (total enrollment) |
The system displays the current total of students enrolled in the class section. |
| Wait Cap (wait list capacity) |
The system displays the current total of students wait listed for the class section. |
| Wait Tot (wait list total) |
The system populates this field by default to the Wait List Total field as displayed on the Enrollment Cntrl page. |
| Min Enrl (minimum enrollment) |
The system populates this field by default to the Minimum Enrollment Nbr field on the Enrollment Cntrl page. |
| Combined Section |
Click to access the Combined Section Detail page, where you can view all of the classes in the combined section. This link only appears for combined classes. Note: After you combine classes, you must perform updates to meeting pattern and instructor information through the Schedule Class Meetings - Meetings page. Within the Schedule of Classes and Schedule New Course components, the facility/meeting pattern and instructor information is unavailable for entry for combined sections. |